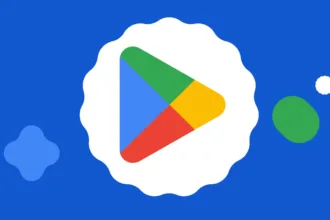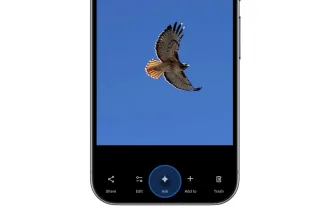O Slackware é uma distribuição Linux datada de 16 de junho de 1993, e assim como o OpenBSD não é user-friendly. É distribuído há quase 30 anos e conhecido como um dos sistemas baseados em Linux mais poderosos e versáteis que existe. Portanto este é uma guia completo para instalar o Slackware GNU/Linux em 2022. Além disso, você também conferir a lista com as melhores distribuições Linux de 2022.
Sobre o Slackware Linux
Eventualmente, Slackware Linux foi criado por Patrick Volkerding com o objetivo de ser uma distribuição de Linux completa e que atendesse às necessidades de diferentes perfis de usuários avançados. Igualmente, todas as versões são focadas em uma alta usabilidade aliada à criação de um ambiente de trabalho estável e confiável.
Logo, o Slackware é distribuído com a última versão dos aplicativos mais populares para o Linux, ao mesmo tempo em que mantém funções que o tornam estável, flexível e com uma alta performance. Da mesma forma, ele pode ser adaptado tanto para ambientes desktop de dispositivos antigos quanto para servidores de alta performance e apresenta uma boa usabilidade em ambos os casos.
Baixando o Slackware Linux
Assim sendo, você pode obter o Slackware via torrent no botão abaixo, para este tutorial utilizaremos a versão de 64-bit’s em uma VM. Observe que ao clicar no botão abaixo para fazer o download do Slackware, você precisa ficar de olho nas datas de lançamento.
Também é importante lembrar que o Slackware está disponível para PCs de 32 e 64 bits. Para fazer o download da versão de 32 bits clique aqui.
No momento da escrita deste artigo, a versão mais recente é a 15.0 lançada em fevereiro de 2022. Mas, mesmo que você esteja vendo este guia algum tempo depois, saiba que com ele vai conseguir instalar o Slackware em seu PC sem problemas. No entanto, havendo mudanças este guia completo será atualizado.
Instalando o Slackware no PC
Passo 1: Em primeiro lugar, pressione ENTER 1quando encontrar a primeira tela mostrada abaixo. Note que em alguns teclados o bloco alfanúmero pode apresentar caracteres inválidos, utilize os números no bloco padrão do teclado.

Passo 2: Caso você quiser uma configuração de teclado em inglês, pressione ENTER, caso contrário pressione 1 para mostrar as telas:

Passo 3: Selecione a configuração de teclado desejada e pressione OK. Para rolar a lista utilize as setas do teclado, no meu caso, escolhi a opção de Português Brasil, mas você pode escolher o mapa do teclado que quiser.

Após escolher o mapa do teclado que será instalado no Slackware pressione ENTER. Fique atento ao botão OK na cor azul, ele precisa esta como na imagem abaixo.

Passo 4: Confirme sua escolha pressionando 1 e ENTER:

Passo 5: Logue como Root:


Passo 6: Agora você pode escolher entre fdisk ou cfdisk, como cfdisk é mais simples, usaremos ele:

Passo 7: Para os computadores mais novos escolha GPT, para os mais antigos escolha DOS:

Passo 8: Portanto, selecione o espaço disponível e pressione ENTER em New:

Passo 9: Com a opção “New” selecionada, vamos criar algumas partições. Utilize o espaço desejado, vamos utilizar alguns gigas e para isso vamos criar tudo adicionando “G”:

Observe que estamos criando a partição aonde vamos instalar o Slackware no seu PC. Mas, você pode, neste momento, inserir o tamanho de acordo com o espaço livre. No meu caso tenho 30 GB livres e vou utilizar 16 GB para instalar o Slackware Linux.
Depois que digitar o tamanho, pressione ENTER.

Passo 10: Pois, no espaço livre, criaremos outra partição para SWAP. Observe após pressionar o ENTER o espaço livre ficou na cor verde. Note que tenho disponível 14 GB de espaço livre. Neste momento, e para facilitar, vou criar o Swap com 14 GB mesmo. Mas, saiba que não é necessário criar partição Swap se você tem bastante memória RAM e não consome tudo durante o uso.
Mas, se vai instalar o Slackware Linux para fazer tarefas pesadas que requerem bastante memória RAM, criar um partição Swap generosa como essa pode ajudar você. E como dito, caso contrário, não precisa criar swap.

Note que ao pressionar ENTER, após configurar o swap para a sua nova instalação do Slackware, o cursor irá se mover para o botão Quit. Muito cuidado, não pressione ENTER agora, pois ainda vamos configurar o tipo de partição.
Utilizando a tecla TAB vá até o item “Type”. Lembre-se que estamos configurando o Swap.

Passo 11: Agora, selecione a partição que você vai usar como Swap e pressione enter em TYPE:

Passo 12: Então, selecione a segunda partição para definir como SWAP. Note que quando pressionamos ENTER, o instalador do Slackware vai exibir a opção pré-selecionada. Agora, utilizar as setas do teclado para mover a opção até “Linux Swap”. Desta forma, e no meu caso, utilize a seta para cima.

Após selecionar a opção “Linux Swap”, pressione ENTER. E navegue entre as opções até o item no menu “Write”, vamos usar a tecla TAB para isso.

Passo 13: Enfim, vamos escrever a tabela de partições pressionando enter em WRITE e respondendo “yes” quando solicitado:

Observe que assim que a partição for alterada para Swap uma mensagem em azul será exibida confirmando a mudança.

Passo 14: Depois disso, saia do cfdisk:

Passo 15: Nós estamos de volta ao modo texto, insira o comando setup:


Iniciando o processo de instalação do Slackware Linux no PC
Passo 16: KEYMAP: Agora vamos escrever a tabela de partições pressionando enter em WRITE e respondendo “yes” quando solicitado:

Selecione novamente o idioma do teclado:

Simultaneamente, confirme novamente pressionando 1 e ENTER:

Passo 17: ADDSWAP: Selecione YES
Portanto, o instalador irá detectar a partição SWAP que você criou pelo cfdisk automaticamente:

Pressione NO. A opção abaixo serve para verificar se o seu disco rígido possui erros, a verificação pode demorar algumas horas. Mas, no meu caso, tenho ciência de que o Slackware está sendo instalador em um HD novo e sem falhas, por isso vou seguir com a opção NO.

Um confirmação será exibida quando o swap for configurado corretamente no Slackware. Pressione ENTER para confirmar.

Passo 18: TARGETHDD: Selecione sua partição Root, formato de arquivo e formate. É nesta partição, que já criamos inicialmente, que vamos instalar o Slackware Linux em nosso PC. Assim, pressione ENTER para continuar.

Após selecionar a partição pressione ENTER para prosseguir.

Neste passo, vamos seguir a instalação padrão do Slackware. Em geral, os usuários costumam utilizar o ext4, mas neste momento você pode escolher o sistema de arquivos que desejar.

Após pressionar o ENTER, você vai visualizar a tela a seguir.

No menu a seguir, começa a instalação dos arquivos-base do Slackware no disco. Note que no menu ele pede para que selecionarmos onde está a nossa ISO do Slackware, se é em um CD ou DVD, ou pendrive, e outras opções. No meu caso, estou utilizando uma ISO montada em uma unidade virtual, assim, vou escolher a primeira opção “CD or DVD” e pressionar ENTER.

Passo 19: Source: Selecione auto e a opção recommended:

Enfim, selecione os pacotes que deseja instalar ou desmarque estes que você não deseja e pressione OK. Marcar ou desmarcar utilize a tecla de espaço. Após ajustar o que quer ou não instalar com o Slackware, pressione ENTER.

Nesta tela, escolha a opção FULL. Mais uma vez utilize as setas do teclado. Após selecionar o FULL pressione ENTER.

Logo depois, a instalação começará e levará alguns minutos, seja paciente e aguarde um pouco, estamos quase terminando a instalação do Slackware na versão 2022. Saiba que vale muito a pena aguardar.

Você será perguntado se você deseja criar um USB Stick, selecione Skip:

Em seguida, você será perguntado se você deseja instalar o LILO, se você estiver instalando o Slackware em um disco zerado. Instale o LILO, se você já tiver um boot-loader, não instale o LILO, como estou instalando o Slackware em uma VM, eu vou continuar e instalar LILO, de maneira padrão e sem parâmetros adicionais nas seguintes 3 etapas:

Selecione a última opção conforme abaixo e pressione ENTER:

Se você for um usuário Linux experiente você deve inserir os parâmetros do Linux Kernel agora. Caso contrário, deixe em branco e pressione ENTER.

Selecione a opção master boot record (MBR) para instalar o LILO. Em seguida pressione ENTER para confirmar.

Assim sendo, selecione o mouse, normalmente a opção padrão funciona. Observe se o botão yes está selecionado e pressione ENTER.

Quando perguntado se deseja configurar a rede, selecione “YES”:

Insira seu host name e nome de domínio. Deixe as opções padrão para o DHCP e “YES”:

Vou inserir o nome do meu computador apenas para ilustrar. Em seguida, pressione ENTER. Você pode só dar um espaço e pressionar ENTER em seguida.


Como aqui em casa a rede é DHCP eu vou utilizar as setas do teclado e seguir com a configuração correspondente.

Após selecionar DHCP pressione ENTER:

Agora, vou escolher a opção DHCPv4, pois aqui utilizamos o IPv4 atualmente. Após selecionar pressione ENTER:

Para uma melhor organização da sua rede, escolha um novo ou apelido para que o seu PC com Slackware possa ser facilmente identificado:

Pressione ENTER confirmando todas as configurações que fizemos até agora.

Confirme novamente pressionando ENTER. Note que a configuração, de acordo com a tela abaixo, foi realizada com sucesso.

Eu escolhi o padrão, se você também preferir pressione OK, se não escolha as opções que desejar:

Selecione NO para fontes:

Escolha a opção NO para que um novo menu seja aberto e você possa escolher o seu fuso horário. No meu caso, o mais próximo é Recife.

Selecione seu fuso horário e em seguida pressione ENTER:

Escolha um editor de sua preferência, no meu caso vou deixar o padrão:

Agora, selecione o ambiente de desktop que você quer instalar, no meu caso, escolhi o KDE. Escolha neste momento o ambiente de desktop para instalar no Slackware.

Selecione Yes para adicionar a senha Root. Lembre-se que ao digitar a senha ou caracteres não vão exibir a senha digitada.

Repita a senha novamente e pressione ENTER:


Agora, pressione ENTER novamente para a tela abaixo:


Posteriormente, você voltará ao menu principal, selecione EXIT, OK e YES, a reinicialização do sistema começará e você estará pronto para usar seu novo Slackware 14.2:



Agora, ao reiniciar você vai ver essa tela, pressione ENTER para que a sua nova instalação do Slackware 15 em 2022 seja iniciada.

Em suma, neste artigo você viu como instalar o Slackware Linux, esperamos ter ajudado, e não deixe de nos contar a sua experiência com o Slackware, uma distribuição GNU/Linux que promete ser leve.
Além disso, separamos um vídeo como apoio e como sugestão de configuração mais detalhada: