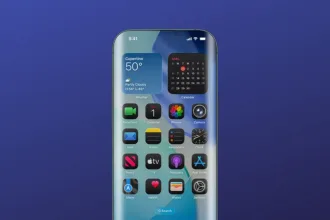Neste artigo, vamos conhecer um pouco mais o Advanced Packaging Tool (APT), o gerenciador de pacotes do Debian e seus derivados. Então, vamos aprender como esse gerenciador surgiu e alguns comandos que são necessário para os usuários que o utilizam.
No princípio era o .tar.gz. Os usuários tinham que compilar cada programa que quisessem usar em seus sistemas GNU/Linux, ou outro qualquer. Quando o Debian foi criado, uma nova forma de gerenciamento de pacotes tornou-se necessário.
Para este sistema, foi dado o nome dpkg. Esse famoso pacote (Pacote é um arquivo binário, compactado ou não, que contém os arquivos binários do software, scripts de configuração, documentação, ícones, imagens, licenças GPL e, por vezes, os próprios arquivos-fonte.
Um pacote pode ser criptografado e assinado digitalmente, apesar de nem todos o serem.) foi o primeiro a chegar nos sistemas GNU/Linux. Logo após a Red Hat decidiu criar seu próprio sistema, o RPM.
Um novo dilema rapidamente tomou conta das mentes dos criadores do GNU/Linux. Eles precisavam de um método rápido, prático e eficiente para instalar pacotes, que deveriam gerenciar automaticamente as dependências e cuidar dos arquivos de configuração ao atualizá-los. Aqui novamente, o Debian mostrou o caminho e deu vida ao APT, o ‘Advanced Packaging Tool’ (ferramenta de pacotes avançada), hoje portado pela Conectiva e incorporado por algumas outras distribuições”.
APT é um programa C++ cujo código reside principalmente na biblioteca compartilhada libapt-pkg. Usar uma biblioteca compartilhada para facilitar a criação de interfaces de usuário (front-ends), já que o código contido na biblioteca pode facilmente ser reutilizado.
Historicamente, apt-get foi projetado apenas como um front-end de teste para libapt-pkg, mas seu sucesso tende a obscurecer esse fato, tornando-se a ferramenta usada no gerenciamento de pacotes padrão do Debian e seus derivados. Você também pode usar outra ferramentas para gerenciar o APT, como Aptitude, que tem uma interface semi-gráfico e o Synaptic que é uma ferramenta em modo gráfico.
Agora que já possuímos um embasamento sobre a origem e porque foi necessário criar o APT, vamos aprender alguns comandos essenciais.
Instalação de programas
Para Instalar um programa é muito fácil, basta usar o seguinte comando:
sudo apt install nome_do_pacoteInstalando mais de um programa simultaneamente:
sudo apt install pacote1 pacote2 pacote3Baixa apenas os pacotes, não são desempacotados e nem instalados. Os arquivos baixados são colocados no diretório /var/cache/apt/archives:
sudo apt install -d nome_do_pacoteSimulando a instalação de um pacote, isso não altera nada no seu sistema:
sudo apt install -s nome_do_pacoteAinda temos a opção -y que assume “sim” para todas as perguntas, e a opção -u mostrar pacotes que serão atualizados.
Desinstalação de programas com o APT
Para remoção de um programa:
sudo apt remove nome_do_pacoteRemovendo mais de um programa simultaneamente:
sudo apt remove pacote1 pacote2 pacote3Quando você usa “apt-get remove” para desinstalar um programa, ele ainda deixa suas configurações, por exemplo: Quando você instala o servidor de impressão CUPS e cria uma configuração personalizada. Ao remover com “apt-get remove cups” essas configurações ainda continuam presentes no /etc/, caso você reinstale esse pacote estas configurações serão mantidas. Para uma desinstalação completa temos que usar esse comando:
sudo apt purge nome_do_pacoteCaso você de alguma forma danifique a instalação de um pacote, ou simplesmente deseja que os arquivos do pacote sejam repostos com a versão mais nova que estiver disponível, você pode usar esse comando:
sudo apt --reinstall install nome_do_pacoteComandos do APT para atualização do sistema
Atualizar lista de repositório do sistema:
sudo apt updateInstalar as atualizações de todos os pacotes no sistema:
sudo apt upgradeO dist-upgrade é quase igual ao upgrade , o dist-upgrade também atualiza o sistema, mas pode remover pacotes que ele julgue necessário para atualização do sistema.
sudo apt dist-upgradeComando para obter informações sobre os pacotes com o APT
Para isso, vamos usar o apt-cahe que é o outra ferramenta para o APT, ela é usada para manipular e obter informações sobre os pacotes no cache (O cache é um sistema de armazenamento temporário usado para acelerar o acesso frequente de dados) do APT.
Esse comando pesquisa por pacotes que estejam relacionados com a palavra-chave que você deseja, e traz uma breve descrição sobre eles.
sudo apt-cache search palavra-chaveEste comando fornece a descrição do pacote, suas dependências, o nome de seu mantenedor, entre outras coisas. Ele traz mais informações do que o apt-cache search.
sudo apt-cache show nome_do_pacoteMostra as dependência de um pacote:
sudo apt-cache depends nome_do_pacoteEste comando escreve o nome de cada pacote que o APT conhece:
sudo apt-cache pkgnamesPara exibir as prioridades de pacote, se ele está instalado ou não, a versão e outras coisas:
sudo apt-cache policyComando APT para limpeza de pacotes .deb baixados
O APT mantém uma cópia de cada arquivo .deb baixado no diretório /var/cache/apt/archives/ . Caso haja atualizações frequentes, este diretório pode rapidamente ocupar uma grande espaço em disco com várias versões de cada pacote. Para efetuar essa limpeza, vamos usar dois comandos que são:
sudo apt cleanEsse esvazia completamente o diretório.
sudo apt autocleanRemove apenas os pacotes que não podem mais ser baixados, por terem sumido dos repositórios do Debian, e são agora claramente inúteis.
O comando a seguir é usado para remover pacotes que foram instalados automaticamente, para satisfazer dependências de outros pacotes, que já não são necessários.
sudo apt autoremoveResolvendo problemas com o APT
Às vezes, um defeito em algum pacote ou um download corrompido pode fazer com que o APT fique “travado”, sem concluir a instalação de um determinado pacote por causa de um erro qualquer e sem aceitar instalar outros antes que o problema inicial seja resolvido.
Caso isso aconteça, usamos o sistema de resolução de problemas do APT, que verifica a lista de dependências quebradas e tenta corrigi-las, instalando pacotes necessários. Para isso, usamos esse comando:
sudo apt -f installCaso você queira saber qual é a dependência que está faltando, o comando a seguir faz a verificação e mostra todas as dependências que o pacote necessita.
sudo dpkg --configure -aCaso apt-get -f install não resolva, o que é bem difícil isso acontecer, experimente o “sudo apt-get -f remove”, que tem uma função similar à do “sudo apt-get -f install”, mas dá preferência a remover os pacotes com problemas, ao invés de tentar corrigir a instalação. Com informações do Ubuntu Wiki e Debian