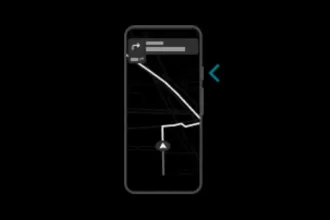O Google Docs vem se tornando cada vez mais popular. No entanto, alguns recursos simples ainda podem ser complicados para alguns usuários, que estão mais familiarizados com pacotes de escritório locais. O método para inserir caixas de texto em um documento do Google Docs pode ser um exemplo claro disso. Assim, neste artigo, você aprende como inserir caixas de texto de forma simples, no Google Docs.
Como a maioria dos produtos do Google, o Google Docs tem uma interface de usuário simples com muitas funcionalidades Existem algumas dicas e truques do Google Docs que todos deveriam conhecer, mas recursos mais avançados, como criar caixas de texto, tendem a não ser vistos pela maioria dos usuários.
Como adicionar uma caixa de texto ao seu Google Doc
As caixas de texto estão disponíveis apenas na versão para computador do Google Docs. Você não pode adicionar caixas em um smartphone ou tablet, a menos que esteja no modo desktop. Aqui estão as etapas para inserir uma caixa de texto:
- Acesse a página do Google Docs em seu navegador da web.
- Abra ou crie um novo documento.
- Na barra de menu superior, clique em Inserir.
- Selecione Desenho.
- Selecione Novo. Isso abre a janela Desenho. Na parte superior da janela, selecione a opção de caixa de texto.

- Clique dentro da área abaixo da barra de menu para criar uma caixa de texto.
- Digite o texto na caixa de texto.
- Clique e arraste os cantos da caixa de texto para redimensioná-la de acordo com suas preferências.
- Clique em Salvar e Fechar.
A caixa de texto é inserida no documento no ponto onde o cursor de texto está localizado. Por padrão, essa caixa de texto tem quebra automática de texto. É impossível ver como essa caixa de texto ficará no documento antes de inseri-la. Talvez seja necessário editar a formatação da caixa de texto depois de criá-la.
Como formatar
Quando você insere caixas de texto no Google Docs, ele as trata como imagens. Isso significa que o redimensionamento da caixa de texto a estica e inclina da mesma forma que faria com uma imagem do texto, o que pode levar a alguns resultados abaixo do ideal.
Para editar o tamanho, a fonte, o tamanho da fonte, o alinhamento ou outras opções de estilo da caixa de texto, selecione a caixa de texto e clique em Editar.

Se mover a caixa de texto atrapalha a formatação do documento, altere a quebra de texto da caixa de texto. Para fazer isso, selecione a caixa de texto e escolha uma opção de quebra de texto na caixa de diálogo que é aberta.