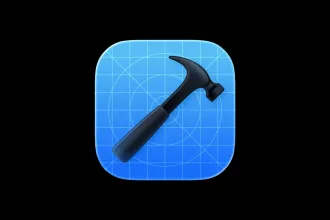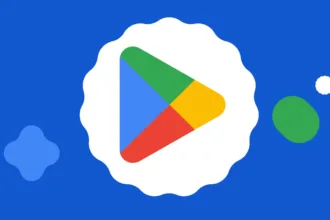Eclipse é um IDE para desenvolvimento primordialmente em Java. Porém pode ser utilizado para várias outras linguagens como C/C++, PHP e Python. Como ele é um dos mais usados pelos profissionais, criamos este guia para instalar a IDE Eclipse no Linux. Também iremos fazer algumas configurações adicionais.
Guia passo a passo para instalar o Eclipse no Linux
Primeiramente, o sistema que será realizado para este exemplo é a instalação é o Ubuntu 21.10 como mostrarei na figura. No entanto, os comandos de instalação da IDE Eclipse funciona em qualquer distribuição Linux.

Pré-requisitos para instalação do IDE Eclipse
Para o desenvolvimento em Java, independentemente do sistema operacional ou IDE utilizados, faz-se necessário o JDK – Java Development Kit ou Kit de Desenvolvimento Java. Caso não tenha instalado, ou tenha alguma dúvida, você pode seguir o guia passo a passo para instalar o JAVA no Linux. E depois, também fazemos uma breve verificação pelo site da Oracle para confirmar que tudo está funcionando.
Instalando o JAVA no Linux
Para continuar com a instalação do Eclipse no Linux, precisamos instalar o JAVA. Esse processo de instalação utilizará o código fonte disponibilizado pela Oracle. Assim, estaremos instalando o código fonte direto do site oficial sem pacotes de terceiros.
Para começar, vamos fazer o download do código-fonte do JAVA:
cd ~/Downloadswget -c https://javadl.oracle.com/webapps/download/AutoDL?BundleId=245467_4d5417147a92418ea8b615e228bb6935 -O jre-linux.tar.gzAgora, vamos criar pasta, extrair e criar link simbólico:
sudo mkdir /usr/lib/jvmsudo tar zxvf jre-linux.tar.gz -C /usr/lib/jvmAgora, caso você receba um erro ao executar o próximo comando, não se preocupe. Apenas ignore e continue:
sudo mv /usr/lib/jvm/jre*/ /usr/lib/jvm/jreAgora, vamos criar um link simbólico:
sudo ln -s /usr/lib/jvm/jre /usr/lib/jvm/java-oracleConfigurando o ambiente JAVA no Linux
Agora, vamos configurar o ambiente JAVA no Linux manualmente. Essa configuração é essencial para que o JAVA funcione corretamente no Linux. Assim, não pule esta etapa.
Cópia do profile:
sudo cp -a /etc/profile /etc/profile.backupAgora, vamos acessar o profile e seguir com alguns ajustes:
sudo gedit /etc/profileAgora, cole o conteúdo abaixo dentro do arquivo.
JAVA_HOME=/usr/lib/jvm/java-oracle/
PATH=$JAVA_HOME/bin:$PATH export PATH JAVA_HOME
CLASSPATH=$JAVA_HOME/lib/tools.jar
CLASSPATH=.:$CLASSPATH
export JAVA_HOME PATH CLASSPATHObserve a linha que colamos o conteúdo.

Agora, reinicie o sistema para que as atualizações do profile entre em vigor:
sudo rebootPor fim, faça a checagem padrão da instalação d o Oracle JAVA. Você será direcionado para o site oficial e através do navegador será identificado se tudo está correto e funcional.
Guia de instalação do Eclipse no Linux
Removendo instalação antiga o IDE Eclipse no Linux
Para seguir, é preciso remover a instalação antiga do IDE Eclipse no Linux. Assim, evitaremos possíveis conflitos entre versões. Para remover, execute o comando abaixo. Lembre-se de usar o sudo ou ROOT:
sudo rm -Rf /opt/eclipse/sudo rm -Rf /usr/share/applications/eclipse.desktopComo instalar o Eclipse no Linux com dois cliques sem uso do Terminal
Primeiramente, iremos fazer o download do Eclipse para Linux através do site oficial. O botão abaixo vai redirecionar você para a página de download do Eclipse. No entanto, os comandos para instalar o Eclipse no Linux já fazem o download pelo Terminal.
Este botão, é tão somente para consultar se quando você for utilizar este guia de instalação, a versão esteja mais recente. Mas, saiba que basta alterar o link no comando para download que tudo estará resolvido. Em janeiro de 2022, a versão mais recente do IDE Eclipse é a 2021-12.
Instalando o Eclipse no Linux com 2 clique
A instalação mais fácil do IDE Eclipse no Linux é com 2 clique. Você vai precisar baixar o Eclipse através do botão abaixo.
Agora, clique em um dos links para que o download do Eclipse seja iniciado. Por padrão, todos os navegadores baixam arquivos na pasta downloads!

Realizado o download, iremos ao diretório do download (pasta) e descompactaremos o arquivo eclipse-inst-linux64.tar.gz.

Agora, clique com o botão direito do mouse e em seguida, extrair:

Note que uma nova pasta será criada após a extração. Agora entre na pasta clicando nela:

Quase lá! Clique novamente para podermos chegar no arquivo de instalação automática do IDE Eclipse para Linux:

Agora, dê um duplo clique no eclipse-inst

A seguinte janela será aberta:

Caso queira o IDE mais simples, ou seja, com menos pacotes, iremos selecionar a opção Eclipse IDE for Java Developers. Agora será mostrada o local de instalação.

Eu particularmente gosto de deixar o caminho padrão em vez de /home/seu-usuario/eclipse/java-2021-12. Depois eu vou mostrar o porquê. Depois pode começar o processo de instalação clicando no botão INSTALL.
Uma nova janela se abrirá perguntando se você aceita os termos de uso.

Marque a caixa, continue a instalação e aguarde a finalização da instalação. Quando terminado clique em LAUNCH. Ele depois de algum tempo irá perguntar onde ficará o seu Workspace.

Quando instalação do IDE Eclipse para o Linux for concluída, você verá a tela abaixo. Agora clique em Launch para abrir:

Apos abrir, verá a tela abaixo. Eu prefiro manter os valores padrões, mas você pode ajustar o seu Workspace como quiser:

Pronto! O IDE Eclipse para Linux foi instalado com sucesso!
Comandos para instalação manual do IDE Eclipse para Linux pelo Terminal
Caso você tenha escolhido a instalação do IDE Eclipse pelo Terminal Linux, os comandos são:
cd ~/Downloadswget -c https://www.eclipse.org/downloads/download.php?file=/technology/epp/downloads/release/2021-12/R/eclipse-java-2021-12-R-linux-gtk-x86_64.tar.gz -O eclipse.tar.gzsudo tar -zxvf eclipse.tar.gz -C /opt/sudo mv /opt/eclipse*/ /opt/eclipseAgora, precisamos baixar o ícone que vamos utilizar para criar o atalho do IDE Eclipse no Linux:
wget https://dl2.macupdate.com/images/icons128/11662.png -O /opt/eclipse/eclipse.pngConfiguração atalho do Eclipse no Linux
À priori a instalação já está pronta. Assim, toda vez que você quiser executar o Eclipse, basta dar um clique dublo no executável no diretório que você escolheu. Mas alguns inconvenientes acontecem:
Método 1
- O ícone não fica o padrão do Eclipse;
- O ícone não fica no lançador.
Para resolver essa situação criaremos um arquivo de configuração indicando onde está nosso executável. Desta forma, iremos editar o arquivo oculto chamado applications que mostra nossas aplicações. Ele fica localizado em:
/home/Nome_do_Usuário/.local/share/applications/Então, iremos criar tal arquivo com comando:
sudo gedit /home/Nome_do_Usuário/.local/share/applications/eclipse.desktopNele iremos configurar os ícone e executável copiando o seguinte texto dentro desse arquivo:
[Desktop Entry]
Name=Eclipse
Comment=Eclipse
Exec=/home/Nome_do_Usuário/eclipse/eclipse/eclipse/eclipse
Icon=/home/Nome_do_Usuário/eclipse/eclipse//eclipse/icon.xpm
Terminal=false
Type=Application- Name = Nome que ficará no lançador;
- Comment = Comentário do programa. Esta linha pode ser suprimida;
- Exec = Local onde está nosso executável;
- Icon = Local do nosso ícone;
- Terminal = Não necessariamente executado em terminal;
- Type = Tipo.
Método 2
echo -e '[Desktop Entry]\n Version=1.0\n Name=eclipse\n Exec=/opt/eclipse/eclipse\n Icon=/opt/eclipse/eclipse.png\n Type=Application\n Categories=Application' | sudo tee /usr/share/applications/eclipse.desktopInserindo um atalho do IDE Eclipse na área de trabalho do Linux
Nem todos os ambientes de Desktop Linux suportam atalhos. Mas, você pode executar o comando abaixo, caso não crie, já entenda ser o ambiente que não permite:
sudo chmod +x /usr/share/applications/eclipse.desktopSe o seu sistema estiver em Português o Brasil o comando é:
cp /usr/share/applications/eclipse.desktop ~/Área\ de\ Trabalho/Se estiver em inglês o comando é:
cp /usr/share/applications/eclipse.desktop ~/DesktopComo desinstalar o IDE Eclipse do Linux
Para remover a instalação do IDE Eclipse no Linux é preciso poucos comandos, para isso execute:
rm -Rf /opt/eclipse/rm -Rf /usr/share/applications/eclipse.desktopEspero ter ajudado profissionais e estudantes de programação com este guia passo a passo para instalar o Eclipse no Linux. E se não faz parte, entre no nosso canal do Telegram em @sitesempreupdate. Até a próxima!