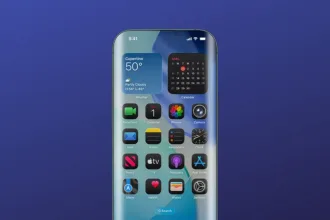Todos nós que utilizamos o Linux em nosso dia a dia sabemos que é necessário manter tudo atualizado. As atualizações da distribuição não só corrigem problemas, como incluem novos recursos. Mas, quando assunto é atualizar o Linux Kernel ou Ubuntu Kernel, a situação é mais delicada. No entanto, já informamos que todas as atualizações oficiais, aquelas que aparecem para você como recomendação do sistema, já foram testadas. Desta forma, essas atualizações são seguras e você pode fazê-las sem peso na consciência. Porém, se você atualizou o sistema, o Linux Kernel não iniciou ou falhou, é possível voltar a versão anterior. Neste pequeno guia saiba como voltar para versão anterior do Linux Kernel fazendo downgrade.
Fazendo alguns adendos ao que foi dito, é importante dizer que o problema do Linux Kernel ou Ubuntu Kernel não é culpa da distribuição. Todas elas lançam versões de testes até chegarem em sua versão final, e todas passam por muitas atualizações de pacotes, inclusive o Linux Kernel é atualizado e lançado com uma versão amplamente testada por todas elas.
Linux Kernel e problemas com versões mais recentes
Quando as distribuições testam e a comunidade reporta os erros, dados das máquinas também são enviados, e isso acontece de maneira espontânea. Desta forma, quanto mais pessoas testando, melhor, pois haverá um número de hardware diferente sendo testado e assim correções mais efetivas.
Mas os problemas do Linux Kernel vão muito além de drivers, no entanto, este o mais comum, o famoso Kernel Panic. Ele também pode ser causado por serviços que podem não funcionar adequadamente. Em alguns casos o ambiente gráfico, placas de vídeo, placas de áudio, rede e outros, podem causar o problema.
Porém, fique tranquilo, até o temido Kernel Panic é passível de solução. É muito raro haver um problema no Linux que não tenha uma correção. Essa facilidade em corrigir é devido a tudo ser amplamente documentado e outros usuários já terem passado pelo mesmo problema.
Para onde vão os Linux Kernels antigos? E os kernels novos?
Sempre que você atualizada para um novo Linux Kernel ou faz instalação manual compilando tudo, o próprio sistema guarda algumas versões do Linux Kernel antiga. Assim, caso o novo Linux Kernel apresente erros, seja ele qual for, e você esteja em uma máquina de produção com Linux, você pode iniciar o Kernel antigo, que estava funcionando sem grandes problemas.
Certamente você já deve visto a tela abaixo quando inicia o Ubuntu ou qualquer distribuição. Todas as distribuições que utilizam o GRUB possuem essa tela, ela às vezes aparece rapidamente, e às vezes demora algum tempo. Para alternar entres os kernels é muito simples.
Escolhendo uma versão mais antiga do Linux Kernel para remover Linux Kernel recém instalado com problemas
Agora, você vai reiniciar o computador, e na tela do GRUB, que é igual a que estamos mostrando abaixo, vai escolher uma versão mais antiga. Veja o exemplo abaixo:

Note que temos na lista o Linux Kernel 5.8.0-48 e o Linux Kernel 5.8.0-44, desta forma utilizando as setas do teclado selecione a versão mais antiga e inicie a máquina. Tudo vai seguir como antes, mas precisamos seguir para o próximo passo para remover o Linux Kernel do sistema que está causando problemas.
Assim que o ambiente iniciar vamos para o próximo passo, vamos listar todas as versões do Linux kernel instalado e remover o Linux Kernel com problema.
Removendo ou desinstalando Linux Kernel com problemas
Se você acabou de atualizar o Linux Kernel e teve problemas, e está sem tempo para pesquisar uma possível solução, vamos corrigir isso agora. A maneira mais fácil de fazer isso é pelo Terminal. Abra o Terminal e execute o comando abaixo:
sudo apt list --installed | grep linux-imageCom este comando vamos listar todos os Linux Kernel instalados em nosso sistema, lembre-se que neste exemplo estamos utilizando o apt que funciona apenas em distribuições baseadas no Debian ou Ubuntu.
Se você estiver usando o Fedora o comando é:
sudo dnf list installed kernelSe for CentOS, AlmaLinux ou RHEL e derivados, execute o comando abaixo:
sudo yum list installed kernelPara Arch Linux e derivados, execute o comando abaixo:
pacman -Q | grep linuxPara openSUSE, SUSE e derivados execute o comando abaixo:
zypper search -i kernelPara outras distribuições com pacotes rpm você pode executar o comando abaixo:
rpm -qa | grep -i kernelEm meu computador tenho o Deepin, logo o resultado foi este:

Tenho apenas 1 Linux Kernel ativo. No entanto, havendo mais 1 lembre-se do que você atualizou, ou apenas fique atento(a) a numeração mais antiga. Agora vamos remover o Linux Kernel mais novo com problemas.
Como remover Linux Kernel com problemas
Agora que já sabemos as versões que temos do Linux Kernel instalado, precisamos remover. No meu exemplo, temos apenas 1, assim não vale remover. Mas, havendo mais de 1, os comandos são os que vou exibir abaixo, lembre-se de executá-los conforme a sua distribuição Linux.
Como para remover Linux Kernel no Ubuntu, Debian, Linux Mint, Deepin ou derivados é:
sudo apt remove versão-do-kernelComo para remover Linux Kernel no Fedora, troque o versão.do.linux.kernel por sua versão, derivados é:
rpm -qa kernel-coresudo dnf remove kernel-core-versão.do.linux.kernel.x86_64Para remover o Linux Kernel com problemas no Arch Linux, troque o versão.do.linux.kernel por sua versão, o comando é:
sudo pacman -S kernel-name=versão.do.linux.kernel kernel-name-headers=versão.do.linux.kernelEsperamos que você tenha conseguido corrigir o problema do Linux Kernel, fique tranquilo para tudo tem solução. Se precisar de mais ajuda entre em nosso grupo no Telegram em @sitesempreupdate. Lá são milhares de pessoas e temos nossos voluntários para ajudar sempre que podem.