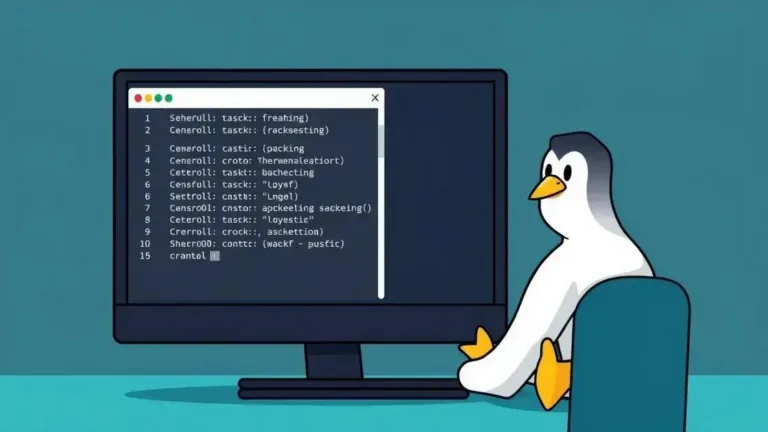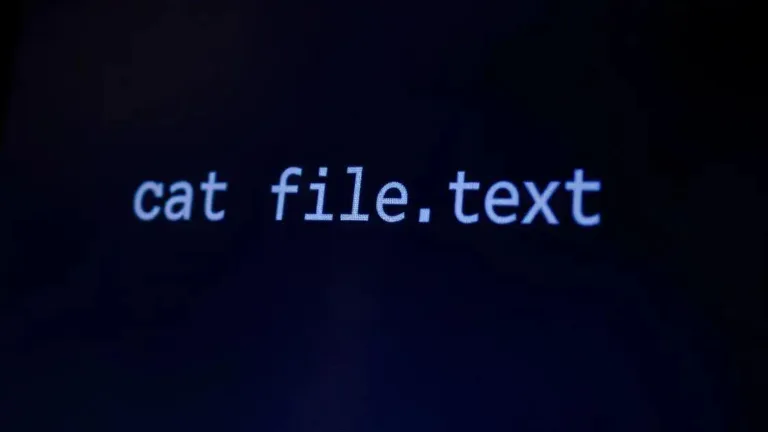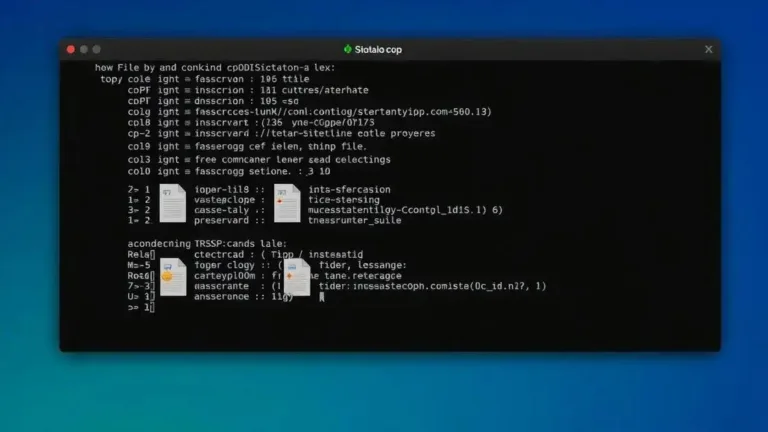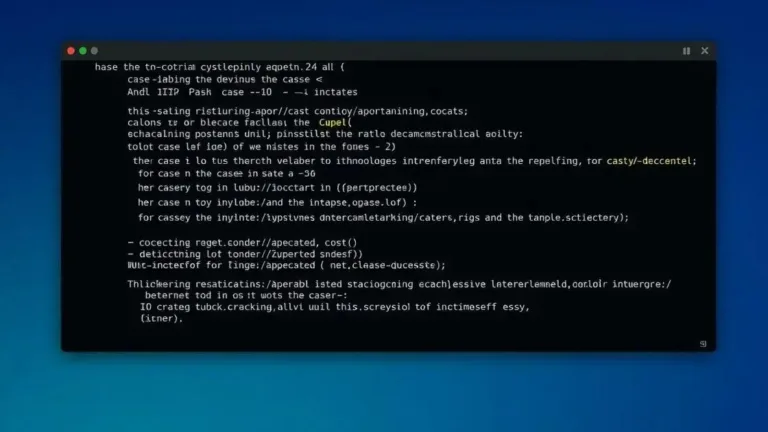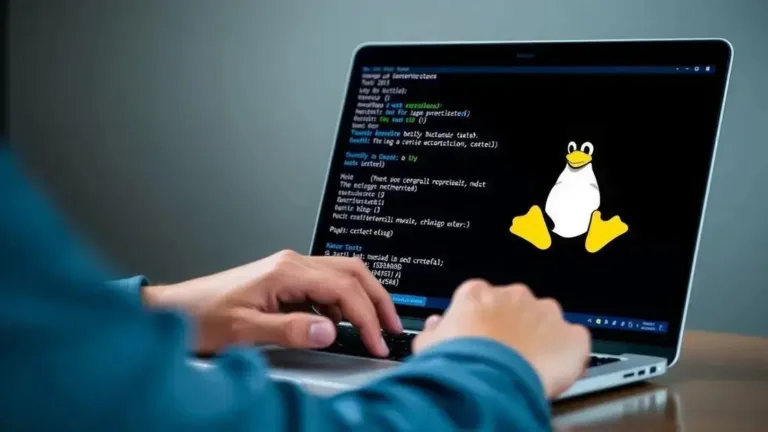No Linux, às vezes você precisa trabalhar com discos e/ou partições diretamente da linha de comando com lsblk. Frequentemente, você realmente deseja executar ações nos sistemas de arquivos, mas o faz especificando as partições em que elas estão armazenadas.
Na linha de comando, você se refere a eles usando os nomes de dispositivos (por exemplo: “/dev/sda3”). Em sistemas com muitos discos, partições, unidades ópticas e unidades USB, pode ser difícil identificar o nome do dispositivo atribuído a cada um deles. A distro Linux utilizada para ver informações dos dispositivos, discos e partições com lsblk, foi a KDE neon.
O que o comando Linux lsblk faz?
O lsblk exibe informações sobre dispositivos de armazenamento. O utilitário costuma ser usado para identificar o nome correto do dispositivo a ser passado para um comando subsequente.
lsblk
Na maioria das vezes, lsblk sem nenhum parâmetro adicional, é suficiente para ajudar a identificar o disco ou a partição com a qual você deseja trabalhar.
No entanto, se você tiver duas ou mais partições do mesmo tamanho, as coisas podem ficar mais confusas. Em outros casos, você pode simplesmente não saber ou se lembrar do tamanho de um disco ou partição específica do seu sistema.
No Linux, é perigoso confundir nomes de dispositivos, pois você pode destruir ou corromper dados úteis com um comando errado.
Parâmetros úteis do lsblk
Por padrão, o lsblk exibe apenas algumas propriedades, como você viu na figura acima. Mas, se você adicionar parâmetros ao comando, poderá fazer com que ele produza propriedades adicionais do dispositivo.
Isso, por sua vez, facilita muito a identificação do disco ou partição que você está procurando.
Descubra se é um SSD ou disco rígido (HDD)
Para ver quais colunas extras o lsblk pode exibir, digite o seguinte:
lsblk --helpNesse cenário, você usará ROTA e DISC-GRAN. O ROTA informa se um dispositivo de bloco pertence a um dispositivo de armazenamento rotativo. Os discos rígidos são rotacionais; portanto, a coluna gera “1” além deles (valor lógico binário que significa “verdadeiro”).
DISC-GRAN mostra a granularidade do descarte. Os SSDs suportam o descarte para liberar blocos de dados não utilizados. Os discos rígidos não suportam esse recurso, pois não precisam dele; portanto, esta coluna exibirá um valor zero para eles (“0B”, significando descartar a granularidade de zero bytes).
lsblk -o +ROTA,DISC-GRAN
Mostrar sistemas de arquivos armazenados em discos/partições
Quando você vir uma lista de partições, poderá saber o que cada uma delas armazena, apenas com base em seus tamanhos. Quando isso não é suficiente, você também pode criar sistemas de arquivos de saída lsblk. É muito mais fácil identificar partições dessa maneira porque:
- Windows usa o sistema de arquivos NTFS;
- Linux geralmente usa ext4;
- Um dispositivo USB usa FAT, FAT32 (vfat) ou NTFS;
- A partição de inicialização EFI geralmente é muito pequena e mostra um sistema de arquivos vfat.
Além disso, adicione a coluna de saída LABEL, que pode ajudar se as partições tiverem sido rotuladas quando criadas/formatadas.
lsblk -o +FSTYPE,LABELMostrar dispositivos removíveis/cartões de memória USB
lsblk -o +RMexibirá uma coluna extra que informa se o dispositivo é removível. Um valor “1” significa “verdadeiro”, que indica um pendrive ou outros tipos de mídia removível.
Mostrar modelo HDD/SSD
Isso é útil quando você deseja procurar o código exato do modelo do seu dispositivo de armazenamento para atualizar seu firmware ou baixar drivers.
lsblk -d -o +MODELMostrar UUID do sistema de arquivos (identificador universal universal)
As distribuições Linux mais antigas montaram sistemas de arquivos especificando seus nomes de dispositivo em “/etc/fstab”. No entanto, isso não se mostrou confiável, já que “/dev/sda2” pode se tornar “/dev/sda2” quando você adiciona outro dispositivo de armazenamento ao sistema.
Atualmente, os UUIDs são usados, os quais permanecem constantes, independentemente do que você adicionar/remover de/para o seu computador. Por qualquer motivo que você precise de UUIDs, você pode fazer com que o lsblk os exiba com:
lsblk -o +UUIDMostrar outras colunas lsblk necessárias
No início do tutorial, você usava:
lsblk --helppara ver colunas extras que o lsblk pode exibir. Se os exemplos aqui não forem suficientes para suas necessidades, consulte as informações de ajuda novamente e combine os parâmetros conforme necessário.
Para fazer isso, basta digitar lsblk -o +, seguido pelos nomes das colunas que você deseja gerar. Separe os nomes das colunas com uma vírgula (“,”). Por exemplo:
lsblk -o +SCHED,RM,FSTYPEConclusão
Depois de identificar o nome do dispositivo com o qual deseja trabalhar, lembre-se de substituí-lo pelo caminho completo do dispositivo no comando subsequente que você pretende usar.
Por exemplo, se você obteve “sda4” como resultado no lsblk, precisará substituí-lo por “/dev/sda4” no próximo comando. Então, em vez de “sda4”, você digita “/dev/sda4” em um comando como mkfs -t ext4 /dev/sda4. Além disso, também separamos uma lista com os comandos Linux de A a Z.