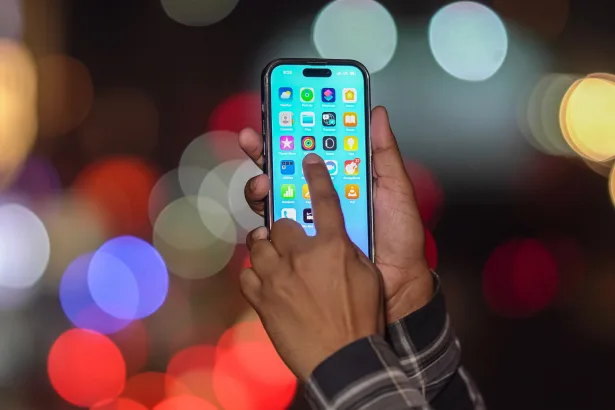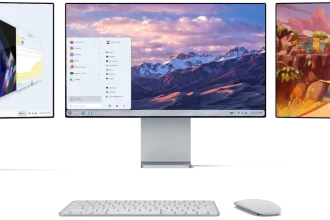Se você trabalha com sistemas de arquivos no Linux, provavelmente já ouviu falar sobre links simbólicos e links físicos. Esses dois tipos de links permitem que você crie atalhos ou referências para arquivos e diretórios, mas eles funcionam de maneiras bem diferentes. Saber quando e como usar cada um pode otimizar sua gestão de arquivos e evitar problemas comuns, como arquivos duplicados. Neste post, você aprenderá a diferença entre links simbólicos (symlinks) e links físicos (hard links), como criá-los, e em quais situações cada um é mais útil.
Links físicos vs links simbólicos

O que são links físicos (hard links)?
Um link físico (hard link) é uma referência direta a um arquivo ou diretório no sistema de arquivos. Quando você cria um hard link para um arquivo, ele aponta diretamente para o mesmo espaço de armazenamento no disco que o arquivo original. Isso significa que ambos os arquivos (o original e o link) compartilham o mesmo conteúdo, e alterações feitas em um serão refletidas no outro.
Exemplo de criação de um hard link:
ln arquivo_original.txt link_fisico.txtIsso cria um arquivo chamado “link_fisico.txt” que é um hard link para “arquivo_original.txt”.
Características dos links físicos
- Mesmo Inode: Links físicos compartilham o mesmo inode (identificador no sistema de arquivos) que o arquivo original. Isso significa que eles são essencialmente o mesmo arquivo.
- Tamanho e Conteúdo: O link físico tem o mesmo tamanho e conteúdo que o arquivo original, e qualquer modificação feita em um será refletida no outro.
- Exclusividade ao Mesmo Sistema de Arquivos: Links físicos só podem ser criados no mesmo sistema de arquivos. Eles não podem apontar para arquivos em partições ou dispositivos diferentes.
O que são links simbólicos (symbolic links ou symlinks)?
Um link simbólico (symlink) é como um atalho que aponta para outro arquivo ou diretório. Diferente de um hard link, ele não compartilha o mesmo inode nem o mesmo espaço de armazenamento que o arquivo original. Em vez disso, o symlink é um arquivo separado que contém o caminho para o arquivo original.
Exemplo de criação de um symlink:
ln -s arquivo_original.txt link_simbolico.txtIsso cria um arquivo “link_simbolico.txt” que aponta para “arquivo_original.txt”.
Características dos links simbólicos
- Diferente Inode: Um symlink possui um inode diferente do arquivo original, já que ele apenas aponta para o caminho do arquivo.
- Fácil de Identificar: Usando o comando
ls -l, você pode identificar symlinks facilmente, pois eles são listados com o caminho do arquivo original ao lado. - Ponteiros Flexíveis: Links simbólicos podem apontar para arquivos e diretórios em qualquer parte do sistema de arquivos, inclusive em diferentes partições ou até mesmo dispositivos de rede.
- Links Quebrados: Se o arquivo original for movido ou excluído, o symlink “quebra”, já que ele não contém o conteúdo real do arquivo, apenas o caminho.
Diferenças entre Links Físicos e Links Simbólicos
| Inode | Mesmo inode do arquivo original | Inode diferente do arquivo original |
| Conteúdo Compartilhado | Sim | Não |
| Sistema de Arquivos | Apenas dentro do mesmo sistema de arquivos | Pode apontar para qualquer local |
| Resistência a Exclusão | Permanece após a exclusão do arquivo original | “Quebra” se o arquivo original for removido |
Quando usar hard links?
1. Eficiência de armazenamento
Se você precisa criar múltiplas referências a um arquivo sem duplicar o espaço de armazenamento, os hard links são ideais. Como eles compartilham o mesmo inode, você pode ter várias instâncias de um arquivo sem ocupar mais espaço no disco.
2. Backup de arquivos
Hard links são frequentemente usados em sistemas de backup. Como eles não dependem de um caminho, se o arquivo original for movido, o hard link ainda manterá uma cópia do arquivo.
Quando usar symlinks?
1. Flexibilidade na navegação
Symlinks são extremamente úteis para facilitar a navegação entre diferentes diretórios ou sistemas de arquivos. Por exemplo, você pode criar um symlink em sua pasta pessoal que aponta para um arquivo ou diretório em uma partição de backup ou em um dispositivo de rede.
2. Atalhos para ferramentas e bibliotecas
Desenvolvedores costumam usar symlinks para apontar para diferentes versões de bibliotecas ou programas. Isso permite trocar facilmente de uma versão para outra sem alterar o código ou os scripts que dependem desses arquivos.
Exemplos práticos
Criando um hard link:
ln documento.txt copia_documento.txtIsso cria um hard link chamado “copia_documento.txt” que aponta para o mesmo conteúdo que “documento.txt”.
Criando um symlink:
ln -s /mnt/disco_externo/backup/arquivo.txt atalho_backup.txtIsso cria um symlink chamado “atalho_backup.txt” que aponta para um arquivo localizado em outro dispositivo.
Verificando links no sistema:
Use o comando ls -l para verificar se um arquivo é um link simbólico e para onde ele aponta:
ls -l atalho_backup.txtConclusão
Saber quando usar links simbólicos ou links físicos pode fazer toda a diferença na maneira como você gerencia arquivos no Linux. Enquanto os hard links são ideais para economizar espaço e manter referências persistentes, os symlinks oferecem flexibilidade e são perfeitos para criar atalhos e simplificar a navegação no sistema de arquivos. Ao dominar esses tipos de links, você melhora sua eficiência no gerenciamento de arquivos e ganha mais controle sobre seu sistema.
Experimente criar hard links e symlinks em seu próprio sistema para ver como cada um funciona. Não se esqueça de conferir nossos outros artigos para mais dicas sobre gerenciamento de arquivos no Linux!
FAQ – Links simbólicos no Linux
Links simbólicos são como atalhos, enquanto links físicos compartilham o mesmo conteúdo e inode que o arquivo original.
Use o comando ln -s seguido do caminho do arquivo original e o nome do link. Exemplo: ln -s arquivo.txt link.txt.
Use o comando ln sem a opção -s. Exemplo: ln arquivo.txt link_fisico.txt.
O symlink “quebra”, tornando-se um link inútil, já que ele depende do caminho para o arquivo original.
Links físicos são ideais quando você precisa de múltiplas referências ao mesmo arquivo sem duplicar o espaço em disco. Eles são mais estáveis, pois não dependem de caminhos específicos.