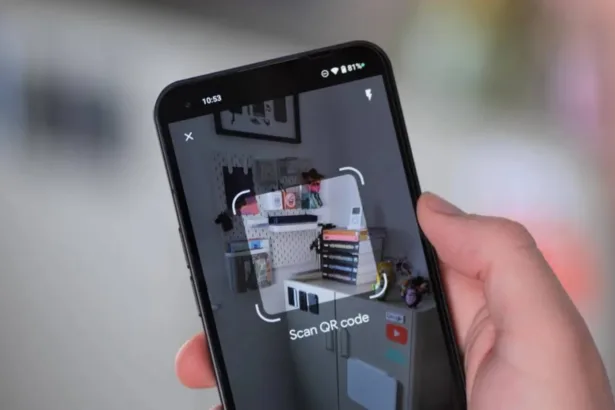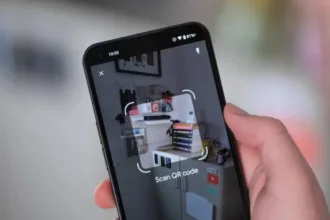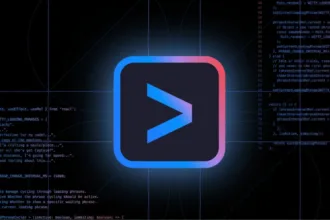O NetBeans é um ambiente de desenvolvimento integrado (IDE) gratuito e de código aberto muito utilizado por desenvolvedores para diversas linguagens. Atendendo ao leitor Bruno Lins, iremos fazer, de várias maneiras, o processo de instalação para iniciantes na linguagem de programação Java.
Características do sistema utilizado:
- Distribuição: Ubuntu 14.04
- Kernel: 4.4.0-97-generic
- Arquitetura: x86_64
O Jeito mais fácil
A maneira mais fácil que existe de proceder a instalação é através do gerenciador de pacotes da sua distribuição. Assim, no caso do Ubuntu, a instalação será através do comando:
sudo apt install netbeans
O JDK vinculada a essa instalação é o OpenJDK, como podemos ver no comando:
sudo apt install netbeans | grep -i jdk
Você terá uma saída igual ou muito parecida com essa:
ant ant-optional antlr3 aspectj bnd default-jdk-doc java-wrappers javahelp2
libyaml-snake-java openjdk-8-doc testng
libxalan2-java eclipse-jdt eclipse-rcp default-jdk javahelp2-doc
ant ant-optional antlr3 aspectj bnd default-jdk-doc java-wrappers javahelp2
libyaml-snake-java netbeans openjdk-8-doc testng
Desta forma de instalação, o NetBeans será instalado e configurado com o OpenJDK, ou seja, a versão livre do Kit de desenvolvimento da Oracle. Caso não prefira este Kit e quiser o JDK da Oracle, siga as instruções do tutorial da postagem abaixo:
Instalando o Oracle Java 8 no Ubuntu
Instalado o Java Development Kit (JDK) ou Kit de Desenvolvimento Java, poderemos assim instalar o NetBeans.
Download do NetBeans
Primeiramente, faremos o download do NetBeans no site da oficial:
A imagem abaixo mostra as diversas opções disponíveis para você:

E aí temos várias opções para a linguagem Java:
- Java SE (Standard Edition) – Para projetos padrão na linguagem.
- Java EE – (Enterprise Edition) – Para projetos corporativos e mais complexos.
- Tudo – Se você quiser usar o IDE para outra uma linguagem além do Java.
Como esse tutorial destina-se para iniciantes, realizaremos o download de TUDO, porém iremos configurar apenas para a linguagem Java.
Realizado o download do NetBeans e instalado o JDK na máquina, poderemos realizar a instalação do IDE.
Instalação do NetBeans
A primeira coisa que teremos que fazer é seguir para o diretório onde você baixou o IDE. Faremos isso com comando:
cd Downloads
Depois daremos permissão de executar o programa:
sudo chmod +x netbeans-8.2-linux.sh
Como se trata de arquivo Shell script utilizaremos o comando sh:
sudo sh netbeans-8.2-linux.sh
Nessa etapa a seguinte janela será mostrada:
Vá em Customize. E então iremos para próxima etapa:
Esta etapa é muito importante, uma vez que selecionaremos quais linguagens iremos trabalhar. Como mencionamos, deixaremos o IDE mais enxuto possível para programar apenas em Java. Assim, selecionaremos apenas as funções mencionadas na figura. Uma vez selecionadas, clique em OK.
Na próxima etapa, será mostrado um resumo da instalação. Depois vá em Next.
Agora você deve aceitar o termo da licença, dizendo que você LEU e CONCORDA com os termos.

Agora selecione ou não se deseja procurar por atualizações automaticamente. Depois clique em Install.
Iniciado o processo de instalação, aguarde seu término.
Agora é só procurar seu NetBeans no Dash e abrir o programa:
Instalação Completa
Existe também uma forma que dispensa todo esse processo. no site da Oracle você pode baixar o NetBeans já com o JDK da Oracle num único script. Uma desvantagem desse processo é que o IDE vai ter instalado todos pacotes, podendo deixar o IDE mais pesado. Segue o link abaixo:
Da mesma forma, aceite o termo da licença e selecione o Sistema Operacional, que no caso Linux x64.
Uma vez realizado o download, o processo é o mesmo de execução do arquivo Shell script com o comando sh.
A única diferença será na janela a seguir que fará a instalação completa.
Espero ter ajudado muitos iniciantes e, sobretudo, ao recém migrado para o Mundo Linux Bruno Lins.