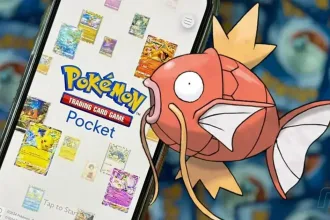O VMWare Tools é um conjunto de utilitários que melhora o desempenho da máquina virtual do sistema operacional convidado e aprimora o gerenciamento da máquina virtual. Sem o VMware Tools instalado no sistema operacional convidado, o desempenho do sistema convidado pode sofrer com a falta de funcionalidades importantes. Neste artigo, você saberá como instalar o VMWare Tools no Ubuntu.
A instalação do VMware Tools elimina ou soluciona os seguintes problemas:
- Baixa resolução de vídeo
- Profundidade de cor inadequada
- Exibição da velocidade de rede incorreta
- Movimento limitado do mouse
- Incapacidade de copiar, colar, arrastar e soltar arquivos
- Som ausente
O VMware Tools inclui os seguintes componentes:
- Serviços VMware Tools
- Drivers de dispositivo VMware
- Processo de usuário VMware
- Painel de controle do VMware Tools
Como instalar o VMWare Tools no Ubuntu
Para instalar o VMWare Tools no Ubuntu é preciso primeiramente atualizar a lista de pacotes disponíveis nos repositórios, para isso execute o comando abaixo:
sudo apt updateLembre-se que você não pode usar Open VM Tools e VMware Tools juntos. Se você tiver Open VM Tools instalado, você pode removê-lo com o seguinte comando:
sudo apt-get remove --purge open-vm-tools open-vm-tools-desktop open-vm-tools-dkmsExecute o seguinte comando para instalar build-essential no Ubuntu:
sudo apt install build-essentialAgora instale os cabeçalhos do Kernel do Linux para o Kernel atualmente instalado com o seguinte comando:
sudo apt install linux-headers-genericAgora, vá no menu do VMWare e clique Instalar VMware Tools:

O CD da VMware Tools deve ser inserido na unidade de CD/DVD da VM, conforme você pode ver na tela abaixo. Agora, clique duas vezes nos ícones do DVD VMware Tools como marcado na captura de tela.

O conteúdo do CD/DVD deve ser aberto com o Gerenciador de arquivos.

Agora, pressione o botão direito do mouse e clique em Abrir no Terminal, conforme mostrado na captura de tela abaixo.

Com essa opção de abrir no terminal, o diretório será aberto nele, e tudo o que vamos precisar fazer agora, é listar os arquivos dentro do diretório que pedimos para abrir no terminal. Observe abaixo que listamos o conteúdo do CD/DVD com o comando ls. Vamos localizar um arquivo .tar.gz é ele que vamos usar a partir a de agora. Geralmente o nome do arquivo é VMwareTools-versão.tar.gz
Seguindo, então copie o arquivo .tar.gz para o diretório ~ /Downloads/ com o seguinte comando:
cp -v VMwareTools*.tar.gz ~/DownloadsAgora navegue até o diretório ~/Downloads/ com o seguinte comando:
cd ~/DownloadsAgora, extraia o arquivo .tar.gz com o seguinte comando:
tar xvzf VMwareTools-*.tar.gzO arquivo deve ser extraído após a execução do comando. Um novo diretório chamado vmware-tools-distrib/ será criado.
Ainda dentro da pasta downloads, vamos navegar até o novo diretório que foi criado.
cd vmware-tools-distrib/E mais uma vez vamos listar o conteúdo do novo diretório com o comando ls, você deve encontrar o arquivo marcado geralmente em verde, o vmware-install.pl é um arquivo de script que você precisa executar como root para instalar o VMware Tools.
Execute o seguinte comando para executar o script vmware-install.pl:
sudo ./vmware-install.plAgora digite ‘yes’ e, em seguida, pressione <Enter> para continuar. Muitas outras perguntas vão aparece e você deve responder “yes” para todas elas, são cerca de 14 perguntas. Após todas elas o VMWare Tools estará instalado no Ubuntu.