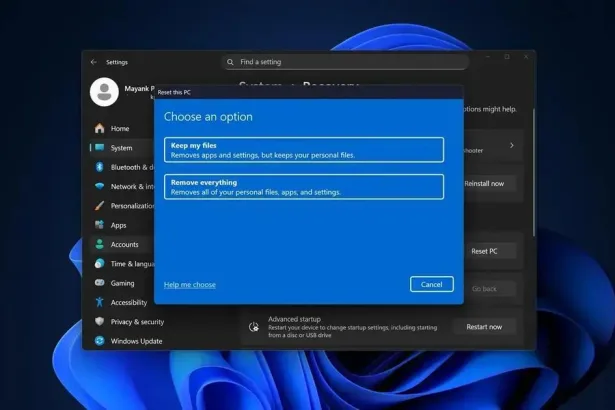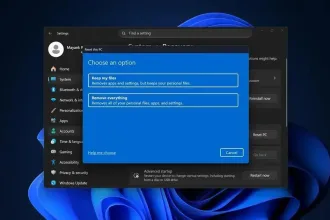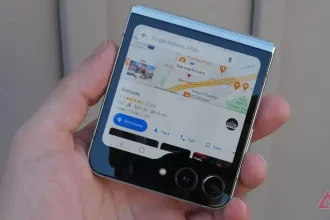Hoje pela manhã, publicamos a informação de que a Microsoft havia fechado uma nova parceria com a Canonical em torno do Ubuntu. Agora neste artigo, você verá como criar uma máquina virtual do Ubuntu no Windows 10 no Hyper-V com Modo de sessão aprimorada conforme as orientações da Microsoft.
Pegue a ISO do Ubuntu 16.04 do site da Canonical. Instale a mesma na máquina virtual. Foi criado um conjunto de scripts para executar todo o trabalho pesado para configurar o ambiente de forma adequada. Uma vez que sua VM esteja totalmente operacional, serão executados os seguintes comandos dentro dela.
Depois de executar os scripts, desligue sua VM. Na sua máquina host em um prompt de powershell, execute este comando:
Agora, ao inicializar sua VM, você terá a opção para conectar e ajustar o tamanho da tela de exibição. Isso será a indicação de que você está executando em um modo de sessão aprimorado. Clique em “conectar” e pronto. Veja na figura abaixo.

Quais os benefícios?
Estes são os recursos que você obtém com o novo modo de sessão aprimorada:
- Melhor experiência de mouse;
- Prancheta integrada;
- Redimensionamento da janela;
- Redirecionamento de unidade.
Como isto funciona?
A tecnologia é a mesma para o modo de sessão aprimorada no Windows. Baseia-se no protocolo RDP, implementado no Linux pelas equipe de código aberto XRDP. Os scripts executados fazem o seguinte:
- Instala o kernel “Linux-azure” para a VM. Isso carrega os bits hv_sock que precisamos;
- Descarrega o código-fonte XRDP e compila-o com a função hv_sock ativada. O pacote XRDP para Ubuntu 16.04 não possui esse conjunto, portanto, deve-se compilar a partir da fonte;
- Desenvolve e instala o xorgxrdp;
- Configura a sessão de usuário para RDP;
- Lança o serviço XRDP.
Como mencionamos anteriormente, as etapas descritas acima são para o Ubuntu 16.04, que será um pouco diferente de 18.04. Com chegada do Ubuntu 18.04 e o kernel linux 4.15 (que já carrega os bits do hv_sock), não é preciso aplicar o kernel linux-azure. A versão do XRDP que está disponível no 18.04 já está compilada com o recurso hv_sock ativado. Portanto, não há mais necessidade de criar xrdp/xorgxrdp. Um simples comando “apt install” trará todos os recursos.