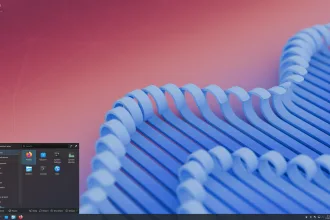Para muitos novatos no Linux, o terminal pode parecer uma ferramenta complicada e intimidadora. No entanto, uma vez que você se familiariza com os comandos básicos, o terminal se torna uma maneira poderosa e eficiente de gerenciar arquivos no sistema. Neste post, vamos mostrar como usar o terminal de forma simples para realizar tarefas comuns, como mover, copiar, remover e visualizar arquivos e pastas. Você verá que, com alguns comandos, pode ganhar muito mais controle e velocidade em suas tarefas diárias no Linux. Conheça também a nossa lista com todos os comandos Linux e suas explicações.
- Por que usar o terminal para gerenciar arquivos?
- Comandos básicos para gerenciar arquivos no terminal
- 1. ls – Listar arquivos e diretórios
- 2. cd – Navegar entre diretórios
- 3. cp – Copiar arquivos e diretórios
- 4. mv – Mover ou renomear arquivos
- 5. rm – Remover arquivos e diretórios
- Dicas extras para trabalhar com o terminal
- Conclusão
Por que usar o terminal para gerenciar arquivos?
Embora a maioria das distribuições Linux ofereça interfaces gráficas para gerenciamento de arquivos, o terminal é uma ferramenta muito mais versátil e rápida para várias operações. O terminal também permite automatizar tarefas repetitivas através de scripts e pode ser uma solução quando a interface gráfica não está disponível ou falha.
- Maior controle: Com o terminal, você pode acessar recursos avançados que muitas vezes não estão disponíveis em interfaces gráficas.
- Velocidade: Muitos comandos no terminal podem ser executados de maneira mais rápida e eficiente do que ao usar uma interface gráfica.
- Automação: O terminal permite criar scripts que automatizam tarefas de gerenciamento de arquivos, economizando tempo em operações repetitivas.
Comandos básicos para gerenciar arquivos no terminal
Aqui estão alguns dos comandos mais úteis para gerenciar arquivos e pastas no Linux. Você verá que, com apenas alguns comandos, pode realizar a maioria das operações do dia a dia.
1. ls – Listar arquivos e diretórios
O comando ls é usado para listar os arquivos e pastas no diretório atual.
- Exemplo:
ls
Exibe todos os arquivos e pastas no diretório em que você está. - Exemplo:
ls -l
Mostra uma listagem detalhada, incluindo permissões, tamanhos e datas.
2. cd – Navegar entre diretórios
Para mudar de diretório no terminal, o comando cd (change directory) é usado.
- Exemplo:
cd /home/user/Documentos
Altera o diretório atual para a pasta “Documentos” no diretório do usuário. - Exemplo:
cd ..
Move para o diretório imediatamente anterior (pai).
3. cp – Copiar arquivos e diretórios
O comando cp copia arquivos de um lugar para outro. Ele pode ser usado tanto para arquivos individuais quanto para pastas inteiras.
- Exemplo:
cp arquivo.txt /home/user/Backup/
Copia o arquivoarquivo.txtpara a pasta “Backup”. - Exemplo:
cp -r /home/user/Documentos/ /home/user/Backup/
Copia recursivamente a pasta “Documentos” e todo o seu conteúdo para “Backup”.
4. mv – Mover ou renomear arquivos
O comando mv é usado tanto para mover quanto para renomear arquivos e pastas.
- Exemplo:
mv arquivo.txt /home/user/Backup/
Move o arquivoarquivo.txtpara a pasta “Backup”. - Exemplo:
mv arquivo.txt novo_nome.txt
Renomeia o arquivoarquivo.txtparanovo_nome.txt.
5. rm – Remover arquivos e diretórios
O comando rm remove arquivos e, com algumas opções, pode remover pastas inteiras. Use-o com cuidado, pois os arquivos removidos não vão para a lixeira.
- Exemplo:
rm arquivo.txt
Remove o arquivoarquivo.txt. - Exemplo:
rm -r /home/user/Documentos/
Remove recursivamente a pasta “Documentos” e todo o seu conteúdo.
Dicas extras para trabalhar com o terminal
Aqui estão algumas dicas que podem facilitar ainda mais o uso do terminal no Linux:
- Autocompletar com Tab: Quando você está digitando um nome de arquivo ou pasta, pressione a tecla “Tab” para que o sistema complete automaticamente o nome, se possível.
- Histórico de comandos: Use as setas para cima e para baixo para navegar pelos comandos que você já digitou. Isso facilita a repetição de comandos sem precisar redigitá-los.
- Usar
sudocom cuidado: O comandosudopermite executar comandos com privilégios administrativos. Use-o com cautela, pois ele dá ao comando permissão para fazer alterações em arquivos e pastas do sistema.
Conclusão
Usar o terminal no Linux para gerenciar arquivos pode parecer difícil no início, mas com a prática, você verá que é uma maneira muito eficiente de realizar tarefas diárias. Os comandos básicos apresentados neste post são suficientes para você começar a dominar o terminal e se sentir mais confiante ao interagir com o sistema de arquivos do Linux.
Pronto para começar a usar o terminal para gerenciar seus arquivos no Linux? Experimente os comandos que você aprendeu aqui.






![One UI vs iOS: O comparativo definitivo das interfaces [2025] 9 One UI 8.5](https://uploads.sempreupdate.com.br/2025/10/apMExDcP-one-ui-8-5-bloqueio-chamada-spam-samsung-330x220.webp)