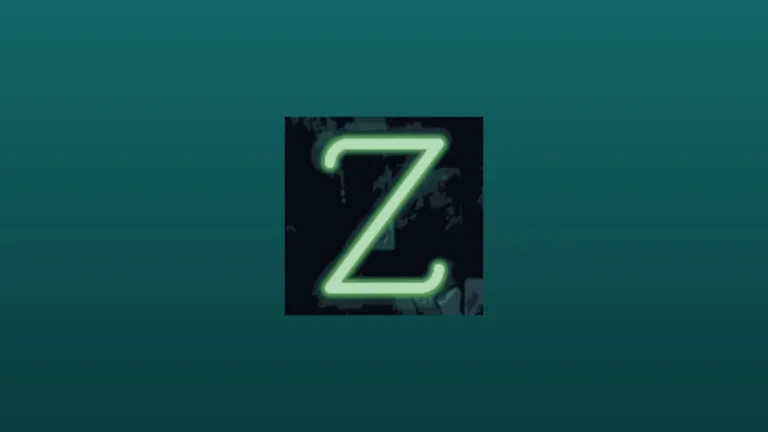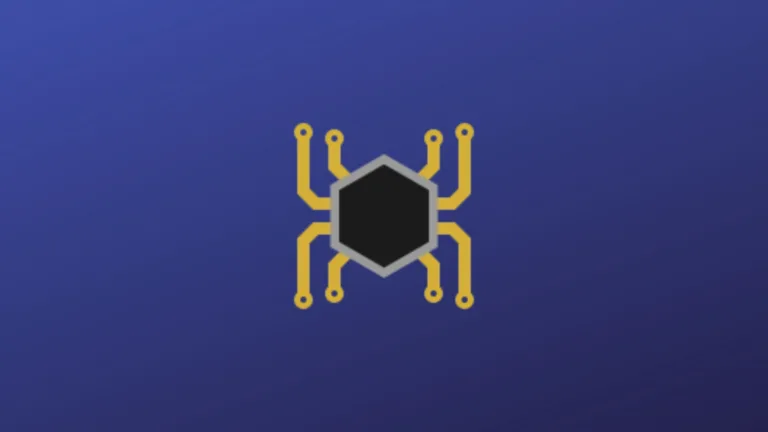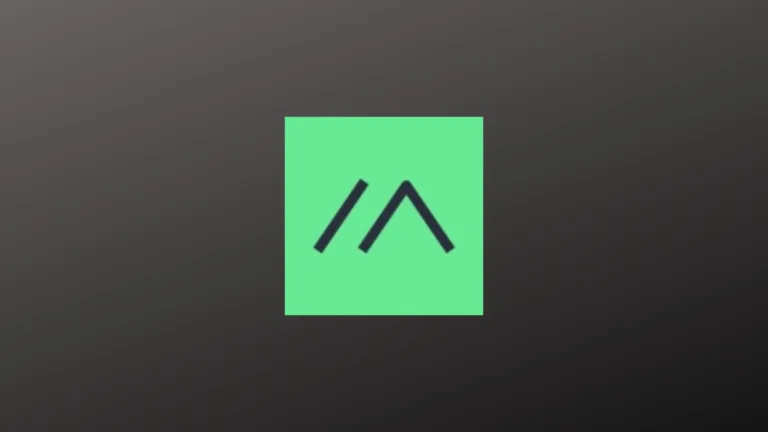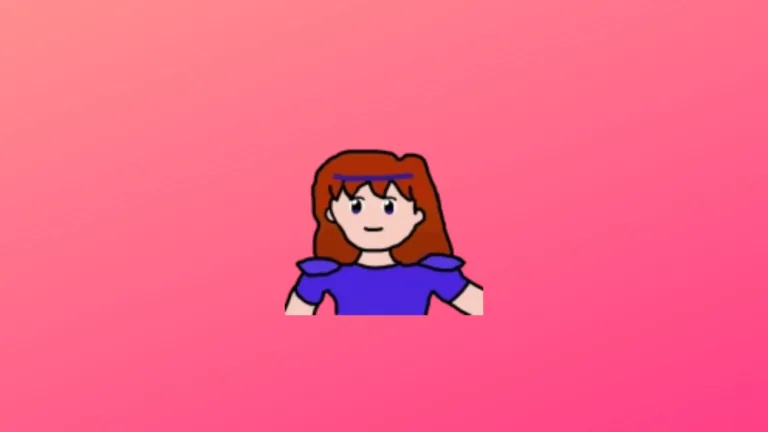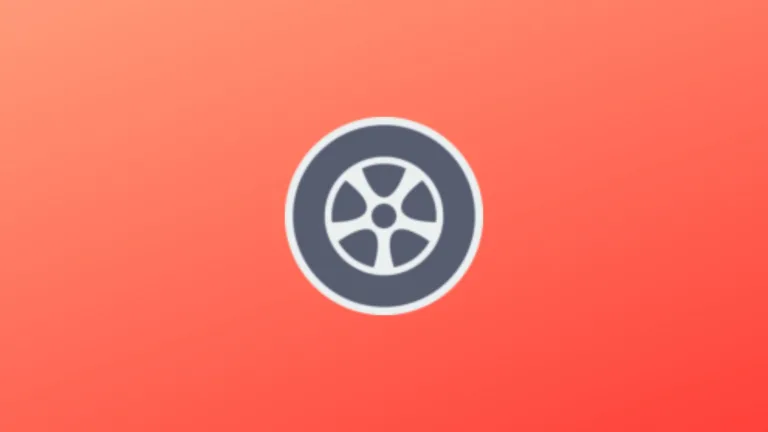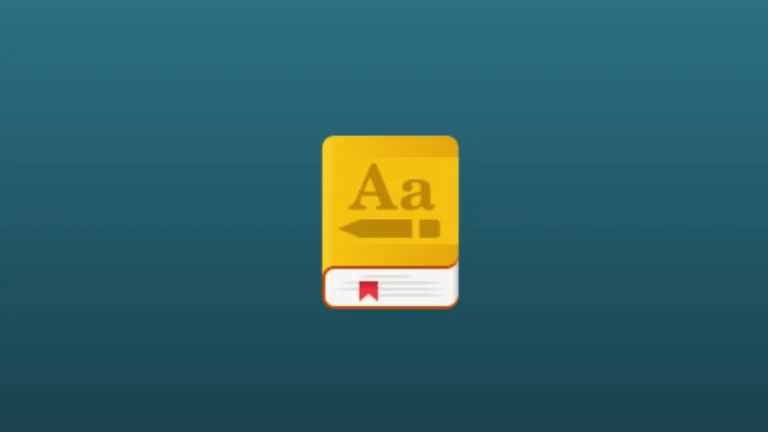O aplicativo Virt-Manager é uma interface para gerenciar máquinas virtuais através do libvirt. Destina-se principalmente às máquinas virtuais KVM, mas também gerencia Xen e LXC (recipientes linux). Ele apresenta uma visão de resumo, estatísticas de desempenho e utilização de recursos. Os assistentes permitem a criação de novas VM’s e configuração e ajuste de recursos e do hardware virtual.
Configurações e uso do Virt-Manager para KVM no Fedora, Ubuntu, Debian e derivados
Semana passada em nosso post falamos sobre Como Instalar O KVM No Fedora, Ubuntu, Debian e Derivados e hoje iremos aprender algumas Configurações e uso do Virt-Manager para KVM no Fedora, Ubuntu, Debian, CentOS e derivados.
A interface do Virt-Manager é bem simples e intuitiva, o que facilita o uso para quem já tem alguma experiência em algum gerenciador de máquinas virtuais.
Na semana passada já instalamos o KVM e o Virt-Manager, então hoje iremos procurar e executar o aplicativo, assim teremos a seguinte janela:

Com essa janela aberta, a primeira coisa que vamos fazer é conferir se o Virt-Manager conectou automaticamente ao QEMU/KVM. Para isso, devemos apenas verificar se o status do nosso KVM(QEMU/KVM) está como “Não conectado”. Caso essa exista, basta clicarmos com o botão direito no nome de nosso KVM (QEMU/KVM) e no menu que abre clicar na opção “Conectar”:

Se tudo estiver correto, será solicitado a senha de “root” para conexão. Após isso feito, podemos prosseguir.
Vamos alterar as preferências do aplicativo, indo em “Editar -> Preferências”.
Na primeira aba, temos a opção de mostrar (ou não) o ícone do app na bandeja do sistema.
Na aba “Sondagem” vamos configurar os gráficos de recursos utilizados pelas VM’s. Temos a opção de “Atualizar o status” onde devemos escolher o intervalo de tempo em que os gráficos serão atualizados. Na mesma tela escolhemos quais gráficos queremos que sejam exibidos (eu seleciono todos):

A aba seguinte “Nova MV” trata diretamente quais as configurações padrões a serem definidas quando uma VM é criada:

As possibilidades são:
- Adiciona dispositivo de som: A VM terá placa de som virtual;
- Tipo de gráfico: Spice ou VNC, o Spice tem melhor desempenho local;
- Adicionar SpiceUSB Redirecionamento: Sua VM teá acesso a dispositivos USB externos tipo pendrive, webcans, e outros;
- Formato de Armazenamento: Qcow2 (padrão) e RAW, usamos o padrão;
- CPU padrão: Tipo de CPU a ser usada na VM, configuração padrão também.
Na aba “Console” vamos deixar tudo como padrão, pois não irão interferir no funcionamento das VM’s.
Já na última aba “Feedback” vamos configurar se queremos ou não confirmações ao executar algumas ações. Vou explicar só uma, mas o padrão é para todas. Por exemplo, ao “Forçar Desligamento” de uma VM, queremos que o aplicativo peça uma confirmação ou a ação pode ser executada diretamente? Todas seguem a mesma ideia.
Com as preferencias de nosso Virt-Manager configuradas, vamos configurar nosso hypervisor KVM. Para isso clicamos com o botão direito no nome de nosso KVM (QEMU/KVM) e vamos em detalhes:

Na janela que se abre teremos 4 abas, sendo elas “Visão geral”, “Redes Virtuais”, “Armazenamento” e “Interfaces de Rede”. Na primeira aba podemos renomear nosso KVM, selecionamos se queremos que a conexão a nosso KVM seja automática e temos gráficos de uso da CPU e da Memória do HOST (máquina física):

De início, vamos deixar essas configurações como estão. Na aba “Redes Virtuais” também não faremos alterações, pois por padrão o Virt-Manager já vem com uma rede virtual configurada para uso em nossas VM’s e não há necessidade de alterarmos por enquanto.
Em “Armazenamento” teremos as configurações do local onde as VM’s serão salvas. No meu caso, eu tenho um HD com uma partição em formato EXT4 exclusivo para isso e alterei essas configurações. Mas de momento não o faremos.
Na aba “Interfaces de Rede” vamos definir quais as placas de rede estarão disponível para as máquinas virtuais. Isso vale para quando, por exemplo, você tenha mais de uma placa de rede no computador mas não deseja que as VM’s tenham acesso a alguma delas. Por padrão todas estão habilitadas, para desabilitar basta selecionar a placa na lista a esquerda e na tela a direita e alterar a opção de “Modo de Início” como “None”.
Com essas configurações realizadas já estamos prontos para criar as VM’s que iremos utilizar, mas esse tutorial será na próxima semana.
Agora, aproveitando que estamos configurando nosso Virt-Manager, vamos colocar ele para exibir todos os gráficos de recursos que configuramos lá nas “Preferências” -> “Sondagem”. De padrão os gráficos vem assim:

E se formos no menu “Ver” -> “Gráficos” e marcarmos todas as opções teremos os gráficos assim:

Assim podemos ver todos os gráficos disponíveis. Bom, por hoje é só. Espero que tenha gostado do post e aproveite bem o Virt-Manager com essas novas configurações.
Na próxima postagem falaremos de Instalação e configuração de VM’s usando Virt-Manager. Enquanto isso siga o SempreUpdate no Twitter e entre em nosso grupo do Telegram para tirar suas dúvidas.
Não esqueça de compartilhar o link do tutorial com os amigos. Um abraço.