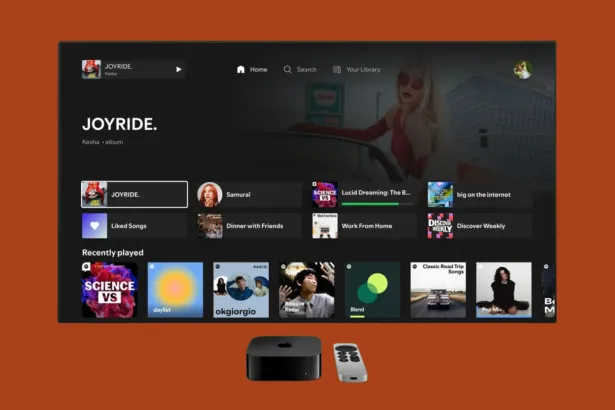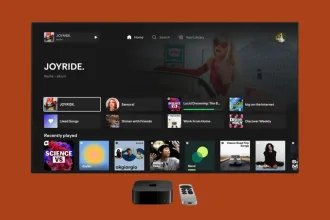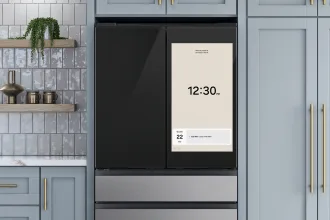recovering journal é um erro não muito frequente na inicialização do Ubuntu. No entanto, ele pode acontecer para alguns usuários. O erro de recovering journal pode acontecer especialmente com usuários onde o computador com Ubuntu tenha sido desligado repentinamente, como em casos de queda de energia, e se for em notebooks pode acontecer quando a bateria acaba e o usuário não percebeu.
O erro recovering journal é causado quando o sistema não consegue gravar nada, pois quando vamos desligar o Ubuntu ou qualquer sistema Linux, o sistema vai encerrando os processos e guardando alguns arquivos necessários para o boot. Mas não se preocupe, você não precisa formatar tudo e reinstalar o Ubuntu, vamos ver alguns simples passos para corrigir o erro recovering journal. Além deste guia, temos um outro que mostramos como corrigir erro de pacotes quebrados no Ubuntu. Mas, se você atualizou sua versão atual do Ubuntu para um mais nova, por exemplo, do Ubuntu 20.04 para o Ubuntu 22.04, temos um tutorial onde mostramos como limpar o Ubuntu removendo arquivos desnecessários.
Método 1: Corrigindo erro recovering journal
Para corrigir o problema vamos precisar reiniciar o sistema e na tela de boot ou tela do GRUB, vamos precisar acessar algumas opções, a tela que estou falando é essa da imagem abaixo, ela aparece rapidamente quando você inicia o sistema:

Quando ela aparecer você pode usar as setas do teclado e selecionar opções avançadas, em seguida escolha “Modo de recuperação” e depois “Acesso ROOT”. Um Terminal será aberto para você digitar alguns comandos, e agora vamos seguir com a correção do erro recovering journal.
Execute o comando abaixo como ROOT:
sudo fsck -f /Se gerar mais erros, execute o comando novamente até que tudo seja corrigido. Para finalizar execute o comando abaixo, este comando vai reiniciar o sistema:
rebootMétodo 2: Corrigindo erro recovering journal
Se o método 1 não corrigiu o erro recovering journal, vamos seguir com outra etapa. Para isso vamos precisar de uma mídia de instalação do Ubuntu, pode ser em DVD ou Pendrive, a que for mais fácil para você.
Agora, insira o DVD ou Pendrive do Ubuntu, igualmente quando você foi instalar o Ubuntu pela primeira vez. Agora escolha “Testar o Ubuntu”, saiba que vamos precisar apenas do modo live do Ubuntu, não vamos precisar instalar tudo novamente.
Em seguida, busque pelo aplicativo no ambiente do Ubuntu Gparted. Se você tem apenas o Ubuntu instalado, certamente será a partição sda1, mas o gparted vai te ajudar a saber qual é, precisamos da partição onde o Ubuntu foi instalada. Agora, sabendo qual foi a partição, vamos executar o comando abaixo.
Ainda com o Ubuntu em modo live, abra o Terminal e execute o comando abaixo, substitua o sdaX pelo disco ou partição correta:
sudo fsck -f /dev/sdaXSe gerar mais erros, execute o comando novamente até que tudo seja corrigido. Para finalizar execute o comando abaixo, este comando vai reiniciar o sistema:
rebootApós reiniciar, se aparecer o TTY, ou seja, o Terminal vamos reinstalar o ambiente de desktop, para isso execute o comando abaixo. Sequencialmente em cada linha, há um comando para atualizar a base de fonte de softwares do Ubuntu, depois vamos instalar o ambiente padrão do Ubuntu ou reinstalar se necessário for e por último vamos iniciar o X.
sudo apt-get update
sudo apt-get install --reinstall ubuntu-desktop
startxApós isso, você verá o ambiente do Ubuntu carregado novamente. Neste caso, o problema foi corrigido com sucesso.