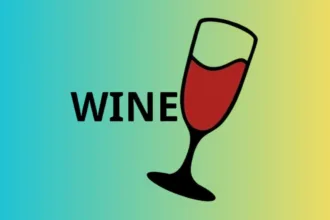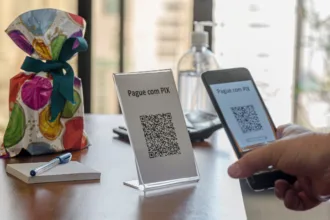Anúncio
Se você atualizou recentemente o Linux Mint e percebeu que o som parou de funcionar, não se preocupe! Este tutorial irá guiá-lo passo a passo para reativar o som pelos alto-falantes. Mesmo que você não tenha muita experiência técnica, siga estas instruções simples e você estará ouvindo suas músicas favoritas novamente em pouco tempo.
Conteúdo
Passo 1: Verifique as Configurações de Som
- Abra as Configurações de Som: Vá para o menu de configurações do seu sistema e selecione “Som”.
- Selecione o Dispositivo de Saída Correto: Certifique-se de que os alto-falantes estão selecionados como o dispositivo de saída padrão.
- Ajuste o Volume: Verifique se o volume não está no mudo e ajuste-o conforme necessário.
Passo 2: Reinicie o Serviço de Áudio
- Abra o Terminal: Você pode abrir o terminal pressionando
Ctrl + Alt + T. - Reinicie o Serviço de Áudio: Digite o seguinte comando e pressione Enter:
sudo systemctl restart alsa-utils - Verifique o Som: Teste o som para ver se está funcionando.
Passo 3: Reinstale os Drivers de Áudio
- Abra o Terminal: Novamente, abra o terminal.
- Reinstale os Drivers de Áudio: Digite os seguintes comandos um por um e pressione Enter após cada um:
sudo apt-get remove --purge alsa-base pulseaudio sudo apt-get install alsa-base pulseaudio - Reinicie o Sistema: Após a reinstalação, reinicie o seu computador.
Passo 4: Verifique as Configurações do PulseAudio
- Abra o Terminal: Abra o terminal mais uma vez.
- Edite o Arquivo de Configuração do PulseAudio: Digite o seguinte comando para abrir o arquivo de configuração:
sudo nano /etc/pulse/daemon.conf - Ajuste as Configurações: Procure as linhas
; default-sample-rate = 44100e; alternate-sample-rate = 48000e remova o ponto e vírgula (;) no início dessas linhas. - Salve e Saia: Pressione
Ctrl + Opara salvar eCtrl + Xpara sair do editor. - Reinicie o PulseAudio: Digite o seguinte comando e pressione Enter:
pulseaudio -k
Passo 5: Substitua Arquivos de Configuração do PulseAudio
- Baixe o Arquivo Necessário: Baixe o arquivo necessário para corrigir o problema de som.
- Abra o Gerenciador de Arquivos como Administrador: Abra o terminal (
Ctrl + Alt + T) e execute o comando apropriado para o seu ambiente de desktop:- No Xfce:
sudo thunar - No MATE:
sudo caja - No Cinnamon:
sudo nemo - No KDE:
sudo dolphin
- No Xfce:
- Acesse a Pasta de Configuração: Navegue até a pasta
/usr/share/pulseaudio/alsa-mixer/paths/. - Faça Backup dos Arquivos Originais: Por segurança, faça uma cópia dos seguintes arquivos:
analog-output.confanalog-output-desktop-speaker.confanalog-output-headphones.confanalog-output-speaker.confanalog-output-speaker-always.conf
- Substitua os Arquivos: Descompacte o arquivo baixado e cole os arquivos na pasta
/usr/share/pulseaudio/alsa-mixer/paths/, sobrescrevendo os arquivos existentes. - Teste o Som: Verifique se o som está funcionando. Se não estiver, restaure os arquivos originais.
Dicas Adicionais
- Atualize Seu Sistema: Certifique-se de que seu sistema está sempre atualizado para evitar problemas de compatibilidade.
- Verifique os Cabos: Às vezes, o problema pode ser tão simples quanto um cabo desconectado ou mal conectado.
- Use Fones de Ouvido: Teste o som com fones de ouvido para verificar se o problema é específico dos alto-falantes.
Conclusão
Seguindo esses passos, você deve conseguir reativar o som pelos alto-falantes após uma atualização no Linux Mint ou em outras distribuições Linux. Se o problema persistir, considere buscar ajuda em fóruns de suporte ou consultar a documentação oficial da sua distribuição.
Compartilhe este artigo