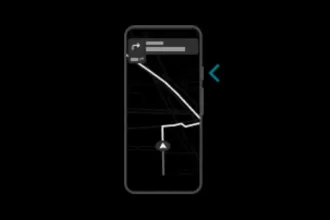Esse tutorial mostrará um fácil caminho para criar um pendrive de boot do Windows 10 ou Windows 11 no Linux. Estou usando o Ubuntu, mas também há os comandos para criar o pendrive do Windows 10 ou Windows 11 no Fedora, openSUSE, Mageia e outros sistemas. O método pode ser aplicado em qualquer distribuição Linux. Uso o Windows para transações bancárias online porque meu banco não suporta Linux e de vez em quando jogos games que não rodam no Linux.
Primeiro é preciso baixar a ISO do Windows 10 ou 11 do site oficial da Microsoft nesse link. Usarei a versão de 64 bit. Talvez não consiga fazer o download neste link de um computador com Windows. Esse link só estará visível para usuários com Linux. Uma vez baixado siga as instruções a seguir.
Para que Serve um Pendrive Bootável do Windows?
Um pendrive bootável é uma ferramenta essencial para aqueles que desejam instalar ou reparar sistemas operacionais em seus computadores. Diferente dos CDs ou DVDs de instalação, um pendrive bootável oferece maior praticidade e velocidade, além de ser uma opção mais atualizada.
Conveniência e Velocidade
Um pendrive bootável permite que você tenha a capacidade de iniciar o seu computador diretamente a partir dele, sem a necessidade de utilizar um disco de instalação físico. Isso significa que você pode ter diversos sistemas operacionais disponíveis em um único pendrive, tornando a instalação e a manutenção de diferentes sistemas mais rápida e fácil.
Além disso, a velocidade de leitura e gravação de um pendrive é consideravelmente maior em comparação com os CDs ou DVDs. Isso resulta em um processo de instalação mais ágil e eficiente, economizando tempo precioso.
Reparação e Recuperação
Um pendrive bootável também é um recurso valioso quando se trata de reparar ou recuperar o sistema operacional do seu computador. Em caso de problemas graves ou falhas no sistema, o pendrive bootável pode ser usado para iniciar o computador em um ambiente de recuperação. Isso permite que você execute ferramentas de diagnóstico, repare arquivos corrompidos ou restaure o sistema a partir de um ponto anterior.
Criando um Pendrive Bootável do Windows 10 ou Windows 11
Criar um pendrive bootável não é uma tarefa complicada. Existem diversas ferramentas disponíveis gratuitamente na internet que permitem criar um pendrive bootável com facilidade. Estas ferramentas ajudam a copiar os arquivos de instalação do sistema operacional para o pendrive e configurá-lo como uma unidade inicializável.
Para criar um pendrive bootável, você precisará de um pendrive com capacidade suficiente (recomenda-se pelo menos 8 GB), acesso a um computador com conexão à internet e a imagem do sistema operacional que deseja instalar. Lembre-se que o Windows 11 tem quase 6GB.
Como criar pendrive de boot do Windows 10 ou Windows 11 no Linux
Esse método trabalha com UEFI e é muito simples. Crie uma tabela de partições no seu pendrive, crie FAT32 como seu sistema de arquivos. Monte a ISO do Windows copiando todos os arquivos para seu pendrive e pronto. Siga o passo a passo. Os comandos abaixo funcionam no Ubuntu, Debian, Linux Mint e derivados!
Primeiro instale o editor de partições GPARTED, essa instalação é essencial:
Se estiver usando Ubuntu, Linux Mint, Debian ou derivados, execute:
sudo apt install gpartedMas, caso esteja utilizando o Fedora ou derivados, o comando é:
sudo dnf install gpartedPara openSUSE ou derivados, execute:
sudo zypper install gpartedPara Mageia ou derivados:
sudo urpmi gpartedEditando partições do pendrive no Gparted através do Linux
Insira seu pendrive no computador. Certifique-se de ter feito backup dos arquivos que estão em seu pendrive, caso sejam importantes.
Abrindo o Gparted no Ubuntu, mas localize-o de acordo com o seu ambiente e distribuição Linux:

Observe que no canto superior direito há um dev/sdb 7.22GB. Este é o pendrive, ao clicar neste botão há uma lista suspensa com todos os discos que você tem, tome cuidado para não selecionar o sda e acabar causando problemas no seu hd.

Agora clique sobre a sua unidade pendrive e vá ao menu Dispositivo >> Criar Tabela de Partição, você pode deixar msdos ou selecionar na lista suspensa gpt. Você vai receber um aviso que os dados serão apagados, confirme em Aplicar para seguir.

Agora, por fim, basta ir em criar nova partição clicando no botão que parece um folha com o + em verde no canto superior esquerdo.

Se certifique que as partições estejam desmontadas. Para evitar erros no particionamento ou na gravação da ISO do Windows, exclua a partição atual. E aplique!
Clique com o botão direito e em “espaço não alocado” e selecione Criar nova tabela de partição.

Mude o sistema de arquivos de ext4 para FAT32 e clique em adicionar.
Clique no botão de checagem verde na barra de tarefa e aplique essa operação. Feito isso feche o GParted e procure no seu gerenciador de arquivos o Windows 10.
Observe que uma unidade nova será criada, pois a ISO do Windows foi montada. Agora, copie para o pendrive. Para selecionar tudo utilize o Ctrl + A, depois Ctrl + C e no pendrive, clique dentro do espaço vazio e faça Ctrl + V. E por fim, aguarde copiar.
Feito isso pode reiniciar o computador, dando o boot pelo pendrive e instale o Windows pelo modo UEFI. Tenha em mente que talvez seja necessário desativar o módulo de suporte de compatibilidade (CSM) no firmware para inicializar no modo UEFI. Você também pode precisar remover o pendrive e inseri-lo novamente para que o firmware detecte no gerenciador de inicialização o seu pendrive.
Criando pendrive de boot do Windows 10 ou Windows 11 usando WoeUSB
WoeUSb é um fork do WinUSB. Ambos são open source e fazem pendive de boot no linux, mas o WinUSb não é atualizado desde 2012. A inslação do WoeUSB precisa usar PPA para instalar nas versões 14.04/16.04/17.04. Siga os comandos abaixo para adicionar a PPA.
sudo add-apt-repository ppa:nilarimogard/webupd8sudo apt updatesudo apt install woeusbSe você encontrar o erro da libwxgtk3, não se preocupe. Vamos agora corrigir o problema e seguir com a instalação. O erro é basicamente igual a saída do Terminal abaixo:
emanuel@sempreupdate0:~$ sudo apt install woeusb
Lendo listas de pacotes… Pronto
Construindo árvore de dependências
Lendo informação de estado… Pronto
Alguns pacotes não puderam ser instalados. Isto pode significar que
você solicitou uma situação impossível ou, se você está usando a
distribuição instável, que alguns pacotes requeridos não foram
criados ainda ou foram retirados da "Incoming".
A informação a seguir pode ajudar a resolver a situação:
Os pacotes a seguir têm dependências desencontradas:
woeusb : Depende: libwxgtk3.0-0v5 (>= 3.0.4+dfsg) mas não é instalável
E: Impossível corrigir problemas, você manteve (hold) pacotes quebrados.Para resolver o erro Depende: libwxgtk3.0-0v5 (>= 3.0.4+dfsg) mas não é instalável, execute os comandos abaixo. Não pule nenhum!
wget http://mirrors.kernel.org/ubuntu/pool/universe/w/wxwidgets3.0/libwxgtk3.0-0v5_3.0.4+dfsg-3_amd64.desudo dpkg -i libwxgtk*_amd64.debsudo apt updatesudo apt -f installsudo apt install woeusbE após isso, você verá o Woeusb devidamente instalado!
Ou, se preferir Carregue o WoeUSB pelo terminal com o comando:
woeusbguiAgora, conheça a interface do Woeusb, é simples demais:
Entendendo o WoeUSB
Como dito antes, criar um pendrive de boot do Windows no Linux é fácil e ainda mais com essa ferramenta. Saiba para que serve cada opção:
From a disk image(iso) – Clique para adicionar onde está a imagem ISO do Windows, o campo vai autopreencher assim que você clicar sobre a imagem do Windows no gerenciador de arquivos.
From a CD/DVD drive: Escolha essa opção se você for criar um pendrive do Windows a partir da sua unidade de CD ou DVD.
File system: É nessa parte que você vai escolher o sistema de arquivos, no meu caso deixei em FAT mesmo.
Target device: Selecione em qual unidade será gravado os arquivos bootáveis do Windows. Note que o mesmo pendrive que preparamos foi detectado. Mas, ele vai formar novamente. Agora basta aguardar a conclusão do processo!
Concluído! Pode usar o pendrive de boot para instalar o Windows.
Caso queira remover o PPA siga os comandos:
sudo add-apt-repository --remove ppa:nilarimogard/webupd8sudo apt updateComo usar o WoeUSB pela linha de comando e criar um pendrive de boot do Windows 10 ou Windows 11
Primeiro procure o nome do pendrive como o comando a seguir:
lsblkDesmonte o com o comando a seguir:
sudo umount /dev/sdb1Crie o pendrive de boot do Windows 10 com o comando a seguir:
sudo woeusb -v --device windows-10.iso /dev/sdb