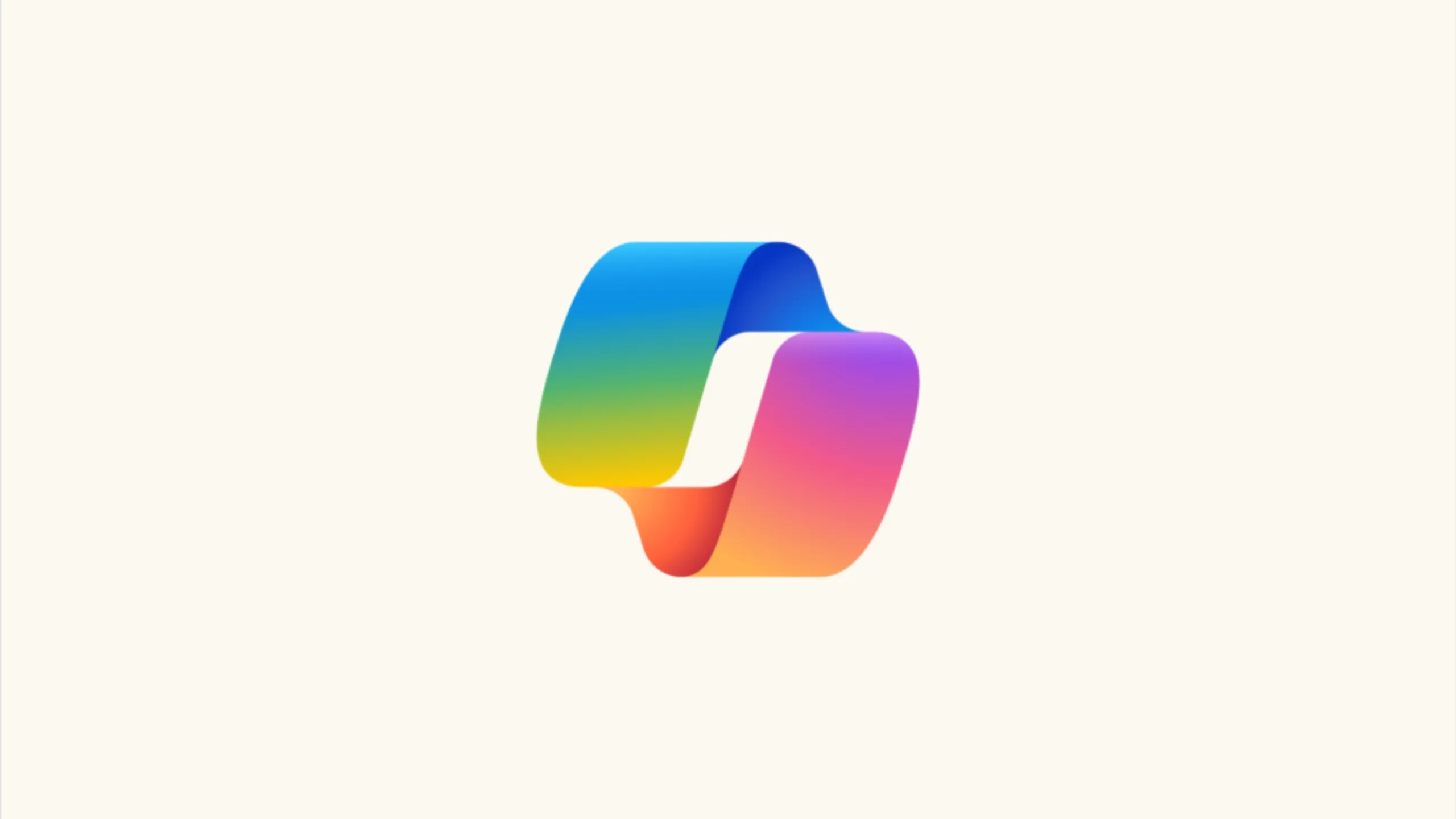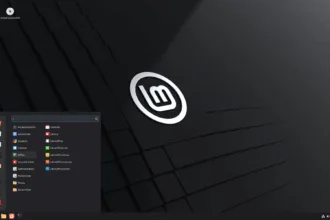Se digitalizar PDFs é uma das coisas mais irritantes com as quais você tem que lidar, você só precisa de um smartphone e um aplicativo de scanner para se livrar da irritação. Nesta postagem, detalharemos o que você precisa fazer para digitalizar seus documentos em PDF usando o Microsoft Office Lens no seu telefone Android.
Como digitalizar um documento no seu telefone com o Microsoft Office Lens
O Microsoft Office Lens é um dos melhores scanners. Se você digitaliza documentos regularmente a partir de seu telefone, este é o aplicativo que você deve usar.

Basta baixar o aplicativo, ativá-lo, conceder as permissões necessárias e pronto. Além de uma tela intersticial que você verá na primeira vez que a iniciar (acima à esquerda), você sempre será despejado diretamente no visor (acima do centro), como no aplicativo da Adobe.
O visor tem todas as ferramentas que você precisa imediatamente acessíveis com apenas alguns toques. Ao longo da parte inferior do visor, abaixo do obturador, existem diferentes modos que você pode alternar com base no que está digitalizando.
Você provavelmente usará apenas o modo “documento” padrão, mas também poderá alternar rapidamente para digitalizar cartões de visita, fotos e quadros brancos, cada um dos quais aciona seus próprios modos predefinidos. Acima do obturador está o rolo da câmera, oferecendo acesso fácil às imagens que você já capturou com o aplicativo da câmera.
Quando você tem o documento alinhado no visor, um retângulo laranja-vermelho indica que ele tem um bloqueio sólido em sua perspectiva e dimensões. Apenas observe que, se você tirar fotos em um plano de fundo semelhante a uma grade, como você vê na foto acima, pode ocorrer um pouco de erro com esse corte automático. No entanto, existe uma ferramenta de corte manual, se isso acontecer, e apenas circunstâncias muito específicas como essa desencadearam qualquer mau comportamento para mim.
Quando você captura uma página para seu documento, o fluxo de trabalho para ajustá-lo é simples. Se você precisar adicionar outra página ao seu documento, toque no botão “Adicionar novo” e você será levado de volta ao visor para adicionar outra imagem, repita esse processo conforme necessário com cada página do documento.
Quando várias imagens são carregadas, você pode deslizar entre as páginas rolando para a esquerda e para a direita. Existem filtros se você preferir converter seus documentos em preto e branco, etc., facilmente acessíveis com um toque rápido.
Processo de exportação simples
Quando terminar, toque em “Concluído” e você terá opções de como salvar seu documento. Se você salvá-lo na galeria do seu telefone Android, isso o salva como uma imagem JPEG, mas também há opções para salvar um arquivo PDF no armazenamento do seu telefone.
Você também pode enviar a imagem para o OneDrive, PowerPoint ou OneNote, e os documentos podem ser importados para o Microsoft Word para OCR se você preferir convertê-los em texto.