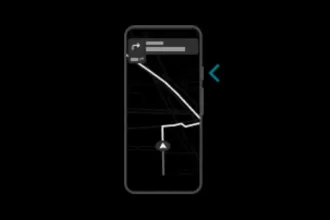Desde que os computadores com Windows 8 dominaram as vendas em todo o mercado de tecnologia, isso é fato. A maioria deles (se não todos) já estão vindo com a tecnologia UEFI (Unified Extensible Firmware Interface) que substitui a BIOS convencional. Diversos rumores foram divulgados na internet na época em que essa tecnologia começou a surgir, como a de ligar o computador em menos de 5 segundos e etc. Na verdade, a UEFI traz inúmeros recursos interessantes, como, por exemplo, o uso de certificados para a instalação de sistema, chamado pela microsoft de “Secure Boot“, e que também gerou muita polêmica na época que foi anunciado.
Além disso, você não precisa ficar preso ao tradicional dual boot. Com o rEFInd, você pode ter quantos sistemas operacionais quiser, um verdadeiro multi boot. Você pode ter Windows, Linux, FreeBSD, BSD e vários outros sistemas em um único disco no seu PC. Temos um tutorial onde ensinamos a como instalar o rEFInd no seu pc.
O fato é, diante de uma mudança tão “radical” todas as principais desenvolvedoras linux como a Fedora e Ubuntu tiveram que se adaptar a essa tecnologia, já que por padrão nos computadores com BIOS, os gerenciadores de boot (Grub, lilo etc.) são gravados direto na MBR. Logo a partir da versão 12.04 do Ubuntu e do Fedora a UEFI já suportada por padrão, e capaz de “bootar” a mídia de instalação. Depois de quebrar um pouco a cabeça, consegui fazer o dual boot entre o Windows e o Fedora. Seguem os passos que deram certo para mim.
Dual boot do Windows 8 ou posterior com o Ubuntu, ou Fedora
Vamos partir do ponto que já estou com meu Windows 8 instalado no HD, e tenho uma partição de 150GB ainda livre:
Na UEFI:
1 – Desativar o “Secure Boot“, e muda o ”OS Mode Selection” para UEFI and CSM OS:

2 – Mudar a opção FastBoot/QuickBoot para Disable

3 – Alterar a opção de boot para ler primeiro o cd-rom (ou pendrive)
Iniciar a instalação do Fedora normalmente, seguindo todos os passos do instalador e usando o espaço em disco disponível no disco (No meu caso os 150GB).
Após a instalação, percebi que o menu “Boot Order” da minha UEFI, agora tinha uma opção a mais:“Fedora”

Utilizando o rEFInd para fazer dual boot entre Linux e Windows
Achei muito chato ter que entrar na UEFI e ficar escolhendo entre “Windows Boot Manager” e “Fedora”. Após várias pesquisas e testes mal-sucedidos, finalmente encontrei uma maneira de escolher entre os dois sistemas na hora do boot, um gerenciador de boot chamado rEFInd. Você também pode consultar o nosso tutorial onde orientamos a instalar o rEFInd no Linux.
Vamos à instalação:
- Baixe o pacote em: http://www.rodsbooks.com/refind/getting.html. Eu optei por instalar do Windows, então baixei o binary zip file.
- Descompacte o arquivo no local de sua preferência (Ex. C:\refind)
- Abra o prompt de comando como Administrador. Clique com botão direito no ícone do Prompt e escolha “Run as Administrator” ou Execute: “runas /user:Seu_Usuario cmd” – Sem aspas
- Para ter acesso a partição ESP (EFI System Partition), temos que rodar o seguinte comando:
mountvol R: /s- Isso faz com que tenhamos acesso à partição UEFI montado na unidade R:\ (Se preferir pode usar a letra do seu gosto)
- Agora, temos que copiar o conteúdo do refind, para a partição de boot que acabamos de montar:
xcopy /E C:\refind R:\EFI\refind\- Vamos deletar os arquivos que não são úteis para nós, e renomear o arquivo de configuração, que por padrão vem com o nome refind.conf-sample. Acesse a partição montada, digite R.
- Entre no diretório do refind, e delete os arquivos que não são úteis:
cd EFI\refinddel refind_ia32.efi- Você tem a opção de deletar ou não a pasta drivers_ia32, ou apenas alguns arquivos da astadrivers_x64, isso depende das suas necessidades. É bom lembrar que drivers desnecessários, podem degradar a performance do boot loader. No meu caso, deletei toda a pasta drivers_ia32:
rd /s drivers_ia32- Renomei o arquivo de configuração padrão:
rename refind.conf-sample refind.conf- E por fim, defina o rEFInd como bootloader padrão:
bcdedit /set {bootmgr} path \EFI\refind\refind_x64.efiPronto, agora é só dar um reboot no sistema e ver o rEFInd em ação!

Existem outras maneiras de instalar o rEFInd, bem como de personalizá-lo ao seu gosto, com temas e ícones que mais lhe agradam.

Ou ainda: