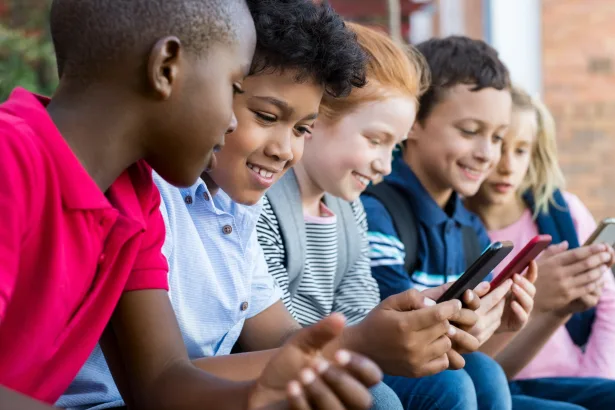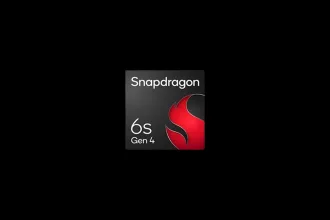Todos sabem que a tarefa de compartilhar arquivos através do samba é muito fácil no KDE já que ele possui muitas configurações que facilitam este trabalho. Entretanto, no GNOME, a ferramenta nativa shares-admin não é tão intuitiva e acaba exigindo configuração por comandos para poder compartilhar arquivos sem autenticação. Nos comentários deste bug tem vários relatos a respeito do que estou falando. Hoje saiba como configurar o Samba no Ubuntu, Linux Mint, Debian e derivados.
Eu mesmo encontrei um erro. Quando uso o shares-admin a opção browseable é erroneamente definida como browsable. Enquanto não melhoram esta ferramenta, encontrei um ótimo artigo para configurar o samba. Nesta dica, saiba como configurar o Samba no Ubuntu, Linux Mint e no Debian.
Testando a conexão com a internet
Para ter certeza, abra um Terminal (Acesse menu -> Aplicações -> Acessórios -> Terminal) e efetue o comando ping (Ex. ping 192.168.1.20). Este ip pode ser da máquina que você pretende acessar pela rede. Se o ping estiver respondendo, quer dizer que está tudo ok. Caso contrário, verifique as definições de IP, mascara, cabeamento, etc.
O SaMBa é o sistema responsável pela comunicação entre máquinas Unix (Linux) e Windows, usando protocolo TCP/IP. Quando se fala em servidores de arquivos em rede heterogêneas, na grande maioria dos casos o SaMBa será utilizado, pois ele permite compartilhamento de arquivos, diretório e impressoras, com ou sem controle de acesso (autenticação).
Além disso, também temos um guia onde você pode saber como testar a velocidade de conexão com a internet através do Terminal no Linux.
Configurando o Samba no Ubuntu, Debian, ou Linux Mint de forma fácil.
Neste tutorial irei explicar como configurar o samba no Ubuntu. Abra um terminal com o atalho de teclado Ctrl + ALT + T. Primeiramente devemos instalar o pacote samba:
sudo apt install sambaApós concluído o download/ instalação do pacote via APT, o sistema irá criar o arquivo smb.conf dentro da pasta “/etc/samba/”. Este é responsável pela configuração do Samba.
Antes de mais nada, vamos fazer um back-up do arquivo:
sudo cp /etc/samba/smb.conf /etc/samba/smb.conf.bkpParticularmente gosto do VI para editar os arquivos .conf, mas use um editor de sua preferência. Caso queira aprender a usar o editor, temos um guia onde orientamo a como usar o vi/vim no Linux.
Para quem quiser usar o VI, execute o comando para editá-lo:
sudo vi /etc/samba/smb.confComentarei somente os parâmetros do arquivo smb.conf que precisaram ser alterados.
[global]
#nome do grupo de trabalho
workgroup = casa
#Como a máquina Linux irá aparecer na rede Windows
netbios name = servidor (está linha pode ser adicionada a baixo do workgroup)
####### Authentication #######
#Modo de acesso aos arquivos do Linux
security = “share” ou “user” (caso exista, remova o ; que está no início desta linha)
#share = para NÃO exigir autenticação
#user = para exigir autenticação
ex: security = userAgora adicione estas linhas no final do arquivo:
#nome do compartilhamento
[arquivos]
# descrição do compartilhamento
comment = meus arquivos
# caminho da pasta, no Linux, que será compartilhada
path = /media/hdb5 #(Informe o caminho da pasta que você que quer compartilhar, pode ser /home/voce)
#se todos os compartilhamentos poderão ser acessados por todos os usuários
public = yes
# se o compartilhamento será visivel ou oculto na rede (yes para visível)
browseable = yes
# se permitirá escrita
writable = yes
# somente leitura
read only = no
# define a mascara em que os arquivos serão criados
create mask = 0700 #(terão a permissão rwx somente para o root)
# define a mascara em que os diretórios serão criados
directory mask = 0700Salvando a configuração do Samba e reiniciando o serviço
Salve o arquivo de configuração, e execute este comando para reiniciar o samba:
sudo systemctl restart smbdPara sistemas mais antigos:
sudo /etc/init.d/samba restartSamba com Security User
Caso tenha colocado security = user, no momento que for acessar por uma máquina Windows será exibido uma tela de login e senha. Para cadastrar esta senha no linux execute os seguintes comandos.
Primeiramente adiciona na lista de usuários do Linux. Este comando adiciona usuário teste na lista de usuários do Linux:
sudo adduser testeEste comando adiciona o usuário na lista de usuários do Samba:
sudo smbpasswd -a testeCom esta configuração do Samba no Ubuntu, não tem erro!
Minha configuração do Samba para Ubuntu
[global] workgroup =SEMPREUPDATE
netbios name = LINUX
server string = SERVIDOR SAMBA
security = share
[Dicas] comment = Minhas_Dicas
path = /home/sempreupdate/Dicas
read only = no
public = yes
writable = yes
create mask = 0777
directory mask = 0777
browseable = yesPermissões de escrita e leitura para o diretório compartilhado com o Samba no Ubuntu
Também dei permissão de escrita, leitura e execução recursiva para o diretório compartilhado home/sempreupdate/Dicas para outros usuários com o comando:
sudo chmod -R o+rwx /home/sempreupdate/DicasDesta forma, não é exigida autenticação e qualquer pessoa pode acessar o diretório e escrever nele. Nesta dica, você viu como configurar o Samba no Ubuntu, Linux Mint e no Debian.