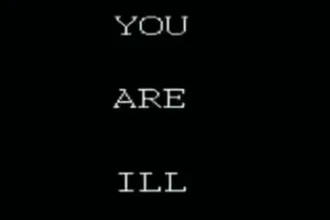Mais afinal o que é o MenuLibre?
MenuLibre é um editor de menu avançado criado com uma interface simples, intuitiva e fácil de usar. Isso auxilia na mudança de como seus aplicativos instalados são controlados, criar novos lançadores com facilidade e modificar itens na sua área de trabalho. É notório que mesmo os sistemas leves podem se beneficiar das opções disponíveis para o programa. Além de tudo isso ainda é muito simples sua instalação no Debian e seus derivado, hoje mostraremos sua instalação no Ubuntu 17.04.
Instalando MenuLibre no Ubuntu
Antes de mais nada, é importantíssimo que seja atualizado o repositório antes de iniciarmos a instalação propriamente dita. então vamos:
# apt-get update
Após isso vamos adicionar as dependências para que funcione da melhor forma possível (e que funcione heheh).
# add-apt-repository ppa:menulibre-dev/daily
Após esse comando, no qual adiciona um repositório, mostrará algo similar a essa tela abaixo:
Daily builds of MenuLibre
More info: https://launchpad.net/~menulibre-dev/+archive/ubuntu/daily
Press [ENTER] to continue or ctrl-c to cancel adding it
gpg: keybox '/tmp/tmpe2_hkhc4/pubring.gpg' created
gpg: /tmp/tmpe2_hkhc4/trustdb.gpg: trustdb created
gpg: key FE6B20ECA7AD98A1: public key "Launchpad PPA for MenuLibre Developers" imported
gpg: Total number processed: 1
gpg: imported: 1
OK
Depois de adicionar o repositório junto com as dependências do pacote, damos uma atualizada com o comado já supracitado:
# apt-get update
Agora sem perder tempo, vamos instalar o programa, faremos o comando:
# apt-get install menulibre
Após isso, vamos até o dashboard do Ubuntu e buscamos o aplicativo “Menu Editor” e ele estará lá!

Abaixo o aplicativo aberto, ele é similar a essa imagem que vemos:

Ele é totalmente personalizável!

Com esse simples tutorial podemos personalizar ainda mais o nosso Linux.
Para quem tiver mais curiosidade sobre o Editor, clica aqui! Ou sobre personalização Clica aqui!
E chegamos a mais um final de tutorial, espero que tenham gostado. Lembrando de seguir a gente nas redes sociais. Entra lá no nosso Canal do Telegram e no Grupo de discussões que tem uma galera muito show de bola!! Comenta ai o que você achou, recomenda para o seu amigo(a) que está começando a usar o Linux ou mesmo quem não usa ainda.