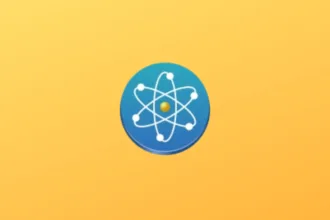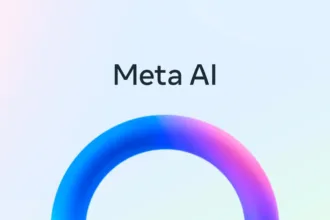Todos já devem conhecer o Conky, eu já fiz alguns tutoriais de instalação e configuração para Ubuntu, Fedora, openSUSE e outros, e volto aqui para mostrar a você uma configuração mais diferente das que eu ensinei, mas desta vez é para o Arch Linux, e funciona tanto no próprio Arch Linux como em seus derivados. Se você não tem o Arch Linux instalado, saiba que temos um tutorial para instalar o Arch Linux no PC.
Eu estava procurando um tema para o Conky no desktop com GNOME3 e não encontrava nenhum de meu agrado quando me deparei com um arquivo de configuração que mostrava exatamente o que eu queria, mas não estava com uma configuração boa. Precisava mudar umas cores, adicionar uns painéis, remover outros, com isto eu gastei uns 35 minutos. O resultado você pode ver na captura de tela abaixo.

Instalando e configurando o Conky Arch Linux, Manjaro e derivados
Pois bem, vamos ao que interessa. Primeiramente você tem que instalar o Conky. Então abra o terminal e digite:
sudo pacman -S conkyAgora você tem que mover o arquivo de configuração padrão para a pasta Conky do seu diretório home, para não ter que começar a escrever a partir do zero. Então digite no terminal:
cp /etc/conky/conky.conf ~/.conkyrcAgora você vai editar o arquivo .conkyrc que encontra-se em seu diretório home.
Se você usa o “gedit” digite:
gedit ~/.conkyrcSe for o “kate” digite:
kate ~/.conkyrcO .conkyrc está à sua disposição para você poder modificá-lo como quiser ou encontrar um a seu gosto na internet. Então vou deixá-lo aqui para que você também possa desfrutar caso tenha gostado.
Arquivo de configuração do Conky
Com o kate ou gedit aberto copie a configuração abaixo e salve:
# Conky, a system monitor, based on torsmo
alignment middle_right
background no
use_xft yes
font Dejavu Sans:size=8
xftalpha 0
update_interval 2.0
total_run_times 0
own_window yes
own_window_transparent no
own_window_type desktop
own_window_argb_visual yes
own_window_argb_value 120
own_window_hints undecorated,below,sticky,skip_taskbar,skip_pager
double_buffer yes
minimum_size 200 200
maximum_width 200
draw_shades no
draw_outline yes
draw_borders no
draw_graph_borders no
default_color 999999
default_shade_color black
default_outline_color black
alignment top_right
gap_x 8
gap_y 124
no_buffers yes
cpu_avg_samples 2
text_buffer_size 1024
override_utf8_locale no
uppercase no
double_buffer yes
TEXT
S I S T E M A
$hr
Sistema: $sysname $kernel
${color grey}Tempo escedido:$color $uptime
Hora: ${time %H:%M:%S} Data: ${time %e/%b/13}
C P U$alignr ${cpu cpu0}%
$hr
Procesador: ${alignr}${freq_g}GHz / 2.28GHz
${color green}${cpubar 4 cpu0}${color grey}
${color green}${cpubar 4 cpu1}${color grey}
${color green}${cpubar 4 cpu2}${color grey}
${color green}${cpubar 4 cpu3}${color grey}
T O P C P U
$hr
Proceso$alignr CPU% MEM%
${top name 1}$alignr${top cpu 1} ${top mem 1}
${top name 2}$alignr${top cpu 2} ${top mem 2}
${top name 3}$alignr${top cpu 3} ${top mem 3}
R A M$alignr $memperc%
$hr
Memoria: ${alignr}${mem} / ${memmax}
${color green}${membar 4}${color grey}
T O P R A M
$hr
Proceso $alignr CPU% MEM%
${top_mem name 1}$alignr${top_mem cpu 1} ${top_mem mem 1}
${top_mem name 2}$alignr${top_mem cpu 2} ${top_mem mem 2}
${top_mem name 3}$alignr${top_mem cpu 3} ${top_mem mem 3}
A R M A Z E N A M E N T O
$hr
Raiz: ${alignr}$color${fs_used /} / ${fs_size /}
${color green}${fs_bar 4 /}${color grey}
Home: ${alignr}$color${fs_used /home} / ${fs_size /home}
${color green}${fs_bar 4 /home}${color grey}
4760CE7366471CEB: ${alignr}$color${fs_used /run/media/celsopassos/4760CE7366471CEB} / ${fs_size /run/media/celsopassos/4760CE7366471CEB}
${color green}${fs_bar 4 /run/media/celsopassos/4760CE7366471CEB}${color grey}
R E D E S${alignr}${downspeed wlp1s0}
$hr
Entrada/Saida ${alignr}${totaldown wlp1s0} / ${totalup wlp1s0}Configurando o .conkyrc no Linux
Este é um pequeno tutorial para a configuração do Conky configurar o Conky não é difícil, basta um pouco de atenção.
Passo 1: Vamos configurar a cor das barras: Eu as coloquei verde, mas você pode deixá-las na cor que desejar. Note que nas linhas 45, 46, 47, 48,59, 71, 73, 75 existe a cor green, essa é a cor das barras, elas podem ser alteradas individualmente.
Passo 2: Agora vamos configurar para aparecerem as partições montadas. Essa partição pode ser uma partição NTFS ou outro formato. Na linha 74 você vai dizer ao Conky qual é a partição que ele deve mostrar. Para isso, execute o comando blkid como super usuário para obter a UUID da partição, no meu caso a partição que eu quero que ele mostre é a “4760CE7366471CEB”. Observe que especifiquei exatamente onde ela está. Caso possua mais de uma partição copie a linha 74 e cole logo abaixo da 75 e especifique o local onde esta partição está.
Exemplificando a configuração do Conky no Linux
4760CE7366471CEB: ${alignr}$color${fs_used /run/media/celsopassos/4760CE7366471CEB} / ${fs_size /run/media/celsopassos/4760CE7366471CEB}
Passo 3: Para configurar a internet você deve substituir o wlps0 que encontra-se na linha 78 pela que encontra-se entre parêntese o endereço MAC.
Passo 4. Vamos configurar para que o Conky mostre exatamente o que o seu processador faz. Na linha 44 você deve dizer ao Conky qual a frequência do processador. Com o comando grep @ /proc/cpuinfo pode ser obtido tal informação. No meu caso é de 2.28GHz. Nas linha 45, 46, 47 e 48 mostram atividades de cada núcleo individualmente. Você pode remover as linha 47, 48 caso o processador da sua maquina tenha 2 núcleos assim como você também pode adicionar mais linhas de acordo com a quantidade de núcleos que o processador possuir, sempre seguindo a lógica, se o processador possui 6 núcleos o primeiro núcleo é chamado de núcleo 0, o segundo de 1 e assim por diante, isso é valido para todos os processadores.
Autor Celso Passos