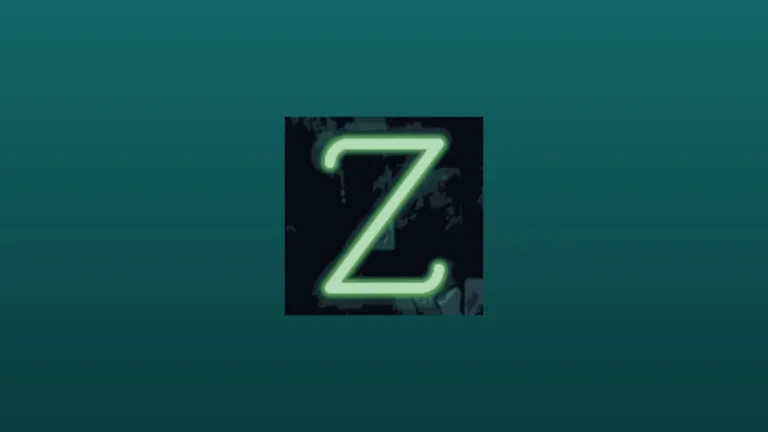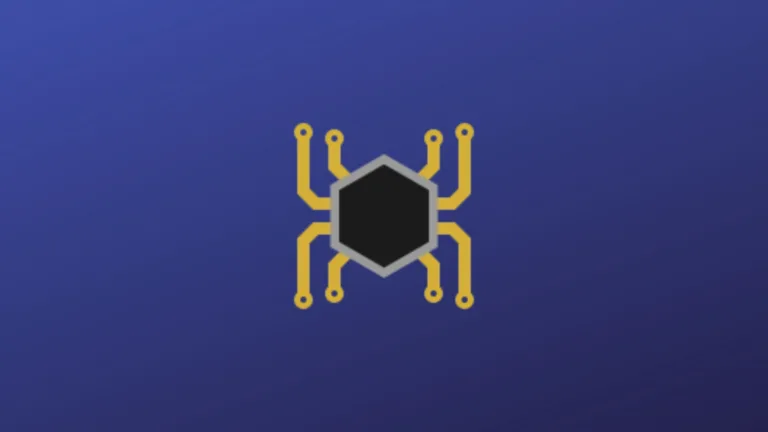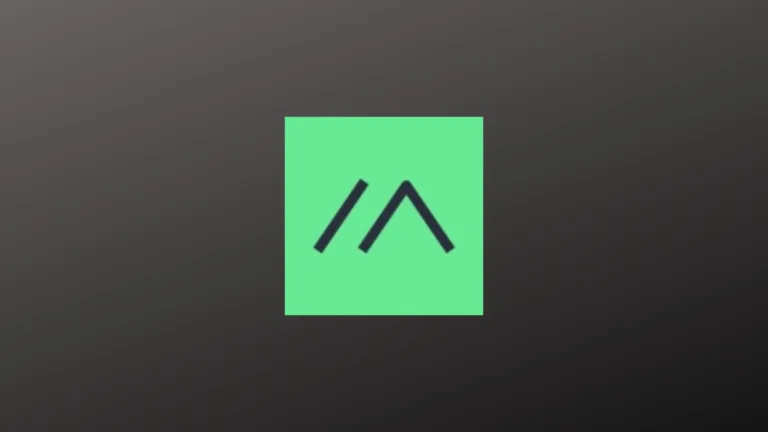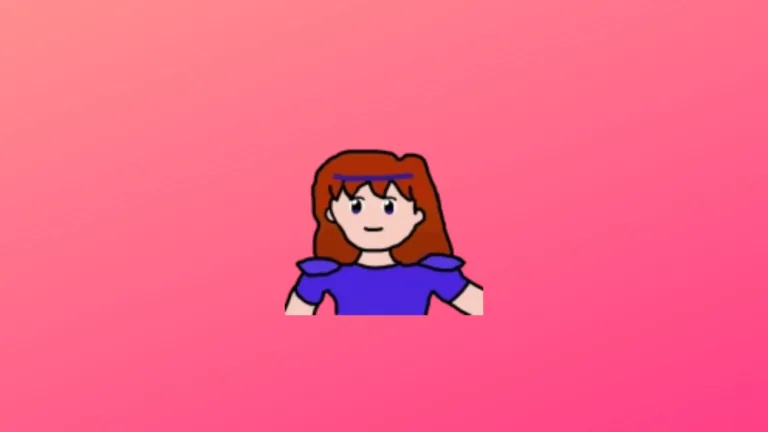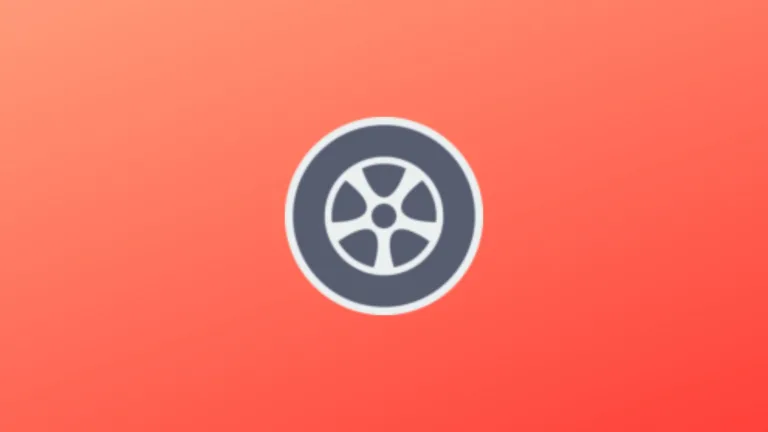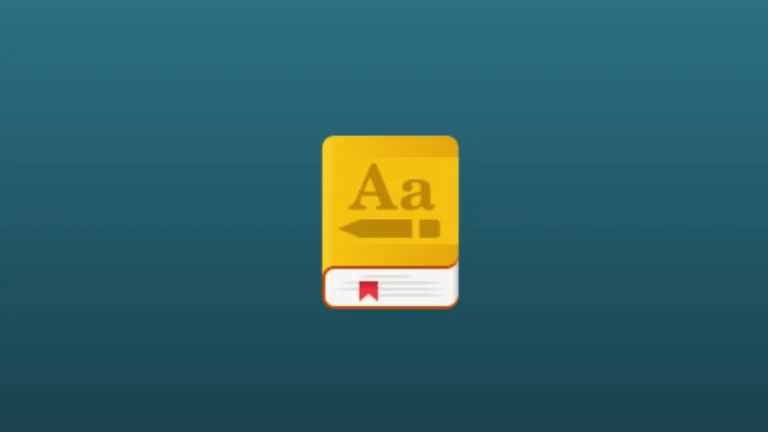O Notepad-Plus-Plus é um editor de código fonte gratuito, baseado no Scintilla. Ele é escrito em C ++ e usa Win32 API e STL puras, o que garante maior velocidade de execução e menor tamanho de programa. Saiba como instalar o Notepad-Plus-Plus no Linux.
Ao otimizar o máximo de rotinas possíveis sem perder a facilidade de uso, o Notepad-Plus-Plus está tentando reduzir as emissões mundiais de dióxido de carbono. Ao usar menos energia da CPU, o PC pode desacelerar e reduzir o consumo de energia, contribuindo assim para o meio ambiente.
Instalando o Notepad-Plus-Plus no Ubuntu, Kubuntu, Xubuntu e derivados!
Para instalar o Notepad-Plus-Plus no Ubuntu 20.10, Ubuntu 20.04, Ubuntu 19.04, Ubuntu 18.04, Ubuntu 18.10, Ubuntu 16.04 ou superior. Inclusive você também pode instalar o Notepad-Plus-Plus no Linux Mint sem nenhum problema execute o comando abaixo:
Instalando o Notepad-Plus-Plus no KDE Neon
Para instalar o Notepad-Plus-Plus no KDE Neon execute apenas o comando abaixo:
Instalando o Notepad-Plus-Plus no Fedora e derivados!
Para instalar o Notepad-Plus-Plus no Fedora, execute os comandos abaixo. Lembrando que caso você já tenha o suporte ao Snap habilitado no Fedora, pule para o passo 3, o de instalação do pacote:
Passo 1 – Instalar o Snapd:
Após executar o comando acima, lembre-se encerrar a sessão ou reiniciar o computador! Em seguida, vamos criar um link simbólico para ativar o suporte ao Snap clássico:
Passo 2 – Criar link simbólico:
E agora, vamos executar o comando para instalar o Notepad-Plus-Plus no Fedora ou derivados:
Passo 3 – Agora vamos executar o comando para instalar o Notepad-Plus-Plus no Fedora ou derivados:
Instalando o Notepad-Plus-Plus no Debian e derivados!
Para instalar o Notepad-Plus-Plus no Debian, execute os comandos abaixo. Caso você já tenha Snap ativado e habilitado no seu Debian, pule para o passo 2, que seria da instalação:
Passo 1 – Atualizar os repositório e instalar o Snapd:
E agora, vamos executar o comando para instalar o Notepad-Plus-Plus no Debian ou derivados. Observe que o comando abaixo está com o sudo, caso você não o tenha habilitado, remova o sudo e instalar usando o ROOT mesmo:
Passo 2 – Agora vamos executar o comando para instalar o Notepad-Plus-Plus no Debian e derivados:
Instalando o Notepad-Plus-Plus no Arch Linux, Manjaro e derivados!
Para instalar o Notepad-Plus-Plus no Arch Linux, Manjaro e derivados, execute os comandos abaixo, caso você já tenha o suporte ao Snap habilitado pule a etapa de ativação do Snap direto para o comando de instalação.
Passo 1 – Ativar o suporte Snap no Arch Linux, Manjaro e derivados:
Passo 2 – Agora vamos executar o comando para instalar o Notepad-Plus-Plus no Arch Linux, Manjaro e derivados:
Instalando o Notepad-Plus-Plus no CentOS e derivados!
Para instalar o Notepad-Plus-Plus no CentOS, execute os comandos abaixo. Vamos utilizar o repositório EPEL. Caso você já tenha o repositório adicionado pule para o passo 2.
Nota:Vale lembrar que uma vez que você adicione o repositório e habilite o suporte ao Snap no CentOS, você não precisará mais fazer isso sempre que for instalar um pacote Snap.
Passo 1 – Adicionar o repositório de software EPEL ao CentOS:
Passo 2 – Instalar o pacote responsável pela compatibilidade com pacotes Snap. Caso você já tenha o suporte habilitado no CentOS para o Snap, pule para o passo 5, o de instalação do Software:
Passo 3 – Habilitar o serviço no sistema:
Passo 4 – Ativar o suporte ao Snap clássico vamos criar um link simbólico:
Passo 5 – Agora, vamos executar o comando para instalar o Notepad-Plus-Plus no CentOS ou derivados:
Instalando o Notepad-Plus-Plus no openSUSE e derivados!
Para instalar o Notepad-Plus-Plus no openSUSE, execute os comandos abaixo. Vamos utilizar um repositório. Caso você já tenha o suporte ao Snap instalado e habilitado no openSUSE, pule para o passo 5:
Passo 1 – Adicionar repositório:
Para openSUSE 15.0:
Para openSUSE 15.1:
Para openSUSE 15.2:
Para openSUSE 42.3:
Para openSUSE Tumbleweed:
Nota: Caso você esteja utilizando uma versão diferente das propostas no momento da escrita deste artigo, basta trocar o final do link pela versão correspondente!
Passo 2 – Agora, vamos importar a chave do repositório e em seguida atualizar a nossa fonte de softwares:
Passo 3 – Vamos instalar o Snapd, e em seguida você precisa reiniciar a máquina para poder continuar:
Passo 4 – Agora que você reiniciou a sua máquina, vamos habilitar e iniciar o serviço do Snap, a partir de agora, sempre que você precisar instalar um pacote Snap, basta ir direto para o comando de instalação:
Caso você esteja usando a versão Tumbleweed, execute o comando abaixo:
Passo 5 – E por fim, execute o comando de instalação do Notepad-Plus-Plus no openSUSE:
Instalando o Notepad-Plus-Plus no Red Hat Enterprise Linux
Para instalar o Notepad-Plus-Plus no Red Hat Enterprise Linux você precisa executar os comandos abaixo. Note que vamos precisar ativar o suporte Snap no Red Hat Enterprise Linux, então caso você já o tenha feito anteriormente, você pode pular o passo 1.
Passo 1 – Ativar o Snap no Red Hat Enterprise Linux, observe a versão do sistema antes de executar o comando:
Para RHEL 8, execute:
Para RHEL 7, execute:
Passo 2 – Comando para instalar o Notepad-Plus-Plus no Red Hat Enterprise Linux
É isso, esperamos ter ajudado você a instalar o Notepad-Plus-Plus no Linux!