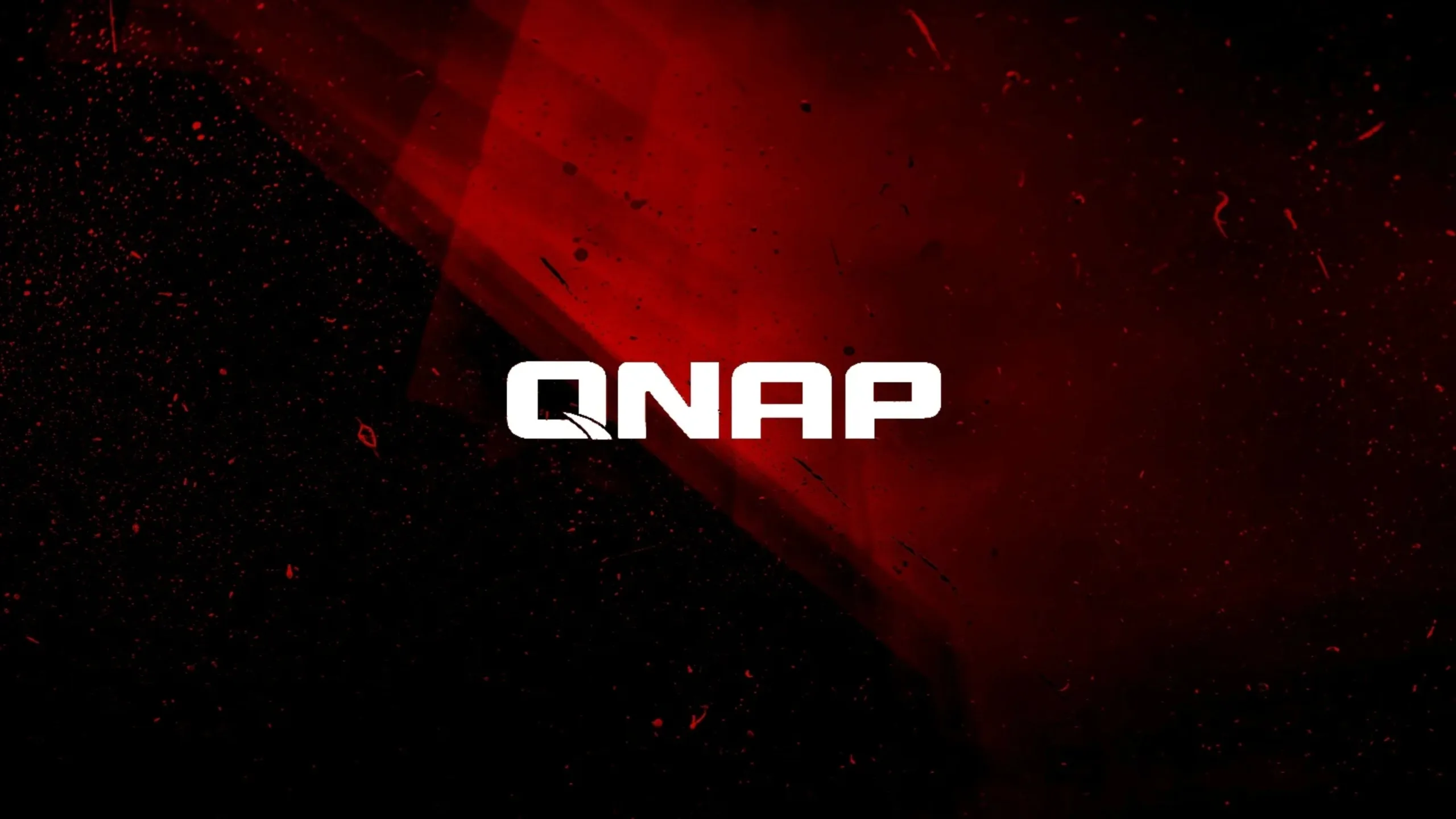Nesse tutorial, veja como instalar a distribuição Linux Ubuntu substituindo o sistema operacional que esteja usando atualmente, seja ele o Windows ou Mac OS. Este tutorial, é indicado para iniciantes que querem instalar o Ubuntu de forma simples em seus computadores.
Este tutorial pode ser utilizado em qualquer versão do Ubuntu, vamos utilizar o Ubuntu 22.04 durante o tutorial de instalação, mas não se preocupe, os passos para instalar o Ubuntu sempre serão os mesmos. Havendo alterações, vamos atualizar este post.
O sistema operacional Ubuntu desenvolvido pela Canonical é uma plataforma que se estende dos dispositivos PC e IoT ao servidor e à nuvem. Ele inclui um conjunto abrangente de ferramentas de nível corporativo para desenvolvimento, configuração, gerenciamento e orquestração de serviços.
O Ubuntu é um sistema operacional de código aberto, construído a partir do núcleo Linux, baseado no Debian e que utiliza como ambiente desktop o Gnome que vai ser o foco desse tutorial.
Ele é muito executado em computadores pessoais mas também é popular em servidores de rede, como já citado, com a versão Ubuntu Server, com recursos de classe empresarial.
A proposta do Ubuntu é oferecer um sistema que qualquer pessoa possa utilizar sem dificuldades, independentemente de nacionalidade, nível de conhecimento ou limitações físicas.
Como Instalar o Ubuntu Linux
Vamos demostrar nesse tutorial o modo de como instalar o sistema Linux Ubuntu 22.04 Jammy Jellyfish, ele servirá também de guia para outras versões sem problemas.
Caso ainda não tenha baixado o Linux Ubuntu, clique aqui, escolha a sua versão desktop e faça o download.
Requisitos recomendados para instalação do sistema:
- Processador dual-core de 2 GHz ou superior
- 4 GB de memória do sistema
- 25 GB de espaço livre no disco rígido
- Uma unidade de DVD ou uma porta USB para a mídia do instalador
Etapa 1: Inicialização de boot e idioma
Faça a configuração na BIOS de sua máquina para dar boot pelo dispositivo de CD/DVD ou por USB de acordo com sua necessidade. Em alguns casos, a BIOS já vem pré-configurado para dar boot no DVD ou pendrive.

Com o dispositivo reconhecido e o boot iniciado, teremos a primeira tela que é em relação ao idioma. Sendo assim, escolhemos Português do Brasil.
Já com o idioma reconhecido, podemos escolher Experimentar o Ubuntu carregando direto na memória RAM ou Instalar o Ubuntu junto com, ou no lugar do seu sistema operacional atual. Escolheremos Instalar o Ubuntu.

Etapa 2: Layout do teclado
Prosseguindo, há as opções de escolher um layout de teclado, na caixa de texto digite Isto é um teste de configuração e caso esteja tudo correto, clique em Continuar não precisando testar outro layout.

Etapa 3: Atualizações e outros Aplicativos
Nessa etapa, vamos fazer um pequeno ajuste, caso não tenha uma conexão com a internet, desmarque a opção Baixar atualização enquanto instala Ubuntu e clique em Continuar, podendo ser uma opção também para uma instalação mais rápida. Caso tenha placa de vídeo e/ou dispositivo Wi-Fi, pode marcar a opção Instalar programas de terceiros ou fazer isso posteriormente após o sistema já estiver instalado.

Etapa 4: Tipo de instalação
Agora é hora de muita atenção, pois com essa etapa será feito mudanças no disco onde será instalado o Ubuntu, caso o disco todo seja destinado ao Ubuntu, deixe como está com a primeira opção marcada e clique em Instalar agora.

Em seguida será mostrado uma janela com o aviso para Escrever as mudanças no disco, assim sabendo já o que se trata, clique em Continuar.

Caso já tenha alguma experiência com manipulação de disco e partições, fique à vontade para escolher a Opção avançada ou outra de acordo com sua necessidade.
Etapa 5: Fuso horário
Essa etapa é para escolher a região do seu fuso horário, em nosso caso São Paulo.

Etapa 6: Adicionar usuários
Por fim é hora de adicionar o usuário ao sistema, faça de acordo com sua necessidade seguindo de exemplo da imagem abaixo. No entanto, bastar Continuar para a instalação do sistema prosseguir e, por fim, reinicie o sistema para carregar a nova instalação lembrando de remover o dispositivo de instalação da ordem do boot.



Pronto! Vimos nas etapas acima como instalar o sistema Linux Ubuntu em um desktop, assim podendo agora usufruir de um ambiente novo em comparação com o Janelas, rs!


Até a próxima!!!