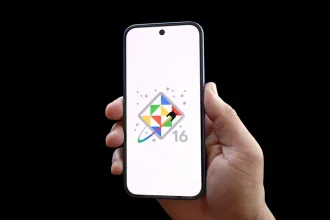Hoje, muitas pessoas estão usando o Ubuntu com seu ambiente padrão GNOME. E claro, a estabilidade do GNOME é gigante, além de ser fácil de usar e está ficando mais rápido. No entanto, todo ambiente gráfico tem seus problemas. Mas hoje vamos mostrar como reiniciar uma sessão congelada ou travada no GNOME, caso você esteja com esse problema. Enfim, chega de ter o GNOME travado e não saber o que fazer.
Talvez, o problema mais debilitante que o GNOME sofra é uma sessão de usuário congelada, coisinha chata que ninguém gosta.
Como reiniciar uma sessão travada no GNOME Shell
Método 1: reiniciar o X11
O GNOME Shell possui uma função de redefinição integrada. Os usuários podem executá-la para reiniciar um desktop congelado. A única desvantagem é que isso não funciona com o Wayland, então temos que usar o “Xorg” para fazê-lo funcionar.
Para reiniciar a sessão do GNOME Shell enquanto tudo estiver congelado, começaremos pressionando a combinação de teclas Alt+F2. Isso fará com que apareça uma janela na qual podemos escrever comandos.

Nesta janela, só temos que digitar “r” e depois ENTER. Este comando reinicia principalmente a sessão sem fechá-la. Se você estiver utilizando o Wayland, no caso do Ubuntu 20.04 em diante pule para os próximos comandos pelo Terminal.

Isso nós poderemos fazer quantas vezes quisermos, caso uma única reinicialização não resolva o problema.
Método 2: reiniciar o Wayland
Se você estiver usando o GNOME com Wayland, perceberá um bom desempenho, mas, apesar disso, bloqueios de sessão podem ocorrer. Infelizmente, aqui a função de reset não funciona. Será necessário fazer outra coisa para recuperar o controle do equipamento.
Para reiniciar uma sessão, nesse caso não poderemos trabalhar no ambiente de desktop do GNOME. Em vez disso, teremos que usar o console TTY e forçar a reinicialização do administrador da área de trabalho que gerencia o GNOME e, assim, poder reiniciar a sessão. Para abrir o console, podemos usar as combinações de teclas Ctrl+Alt+F2 ou Ctrl+Alt+F3.
Uma vez dentro da janela do console TTY, teremos que fazer o login. Se tudo estiver correto, teremos acesso à linha de comando no modo TTY. A partir daqui, teremos que seguir as instruções passo a passo para reiniciar nossa sessão:
Antes, vamos tentar um comando para reiniciar, se não funcionar pule para o passo1:
sudo systemctl restart systemd-logindSe não funcionou, siga para o próximo comando!
Passo 1: Com o comando abaixo, interromperemos a execução do gerenciador de tela do GNOME e reiniciaremos o sistema com segurança. Isso terminará automaticamente a sessão do GNOME e vai reiniciar o computador sem risco de quebra do sistema:
sudo systemctl stop gdm && sudo rebootSe você usa LightDM com o GNOME, em vez do comando, você terá que usar:
sudo systemctl stop lightdmPasso 2: Ao executar o comando stop, o GDM ou LightDM irá parar de executar. A partir daqui, vamos começar de novo usando o comando start:
sudo systemctl start gdmPara LightDM, o comando a executar seria:
sudo systemctl start lightdmSe os comandos forem executados corretamente, devemos ver a tela de login do GNOME. De lá, podemos entrar novamente.
Método 3: usando o gnome-shell -replace
Se você já tentou os métodos anteriores do Xorg e Wayland e ainda não conseguiu resolver os problemas, ainda há uma terceira maneira de reiniciar a sessão do GNOME Shell enquanto estiver congelada.
O argumento “replace” funciona de maneira semelhante ao que fizemos com o Wayland, já que ele deve ser iniciado no terminal TTY. Vamos acessá-lo com as combinações de teclas Ctrl+Alt+F2 ou Ctrl+Alt+F3.
Provavelmente, esta solução funciona com todas as versões do GNOME Shell, incluindo Wayland.
Dentro do terminal TTY, faremos o login com o nosso usuário e seguiremos as instruções abaixo:
Primeiro vamos criar um arquivo chamado “gnome-restart” usando o comando touch:
touch gnome-restartou também pode usar o replace em modo simples:
gnome-shell --replaceA próxima coisa será usar o comando echo. Com o qual vamos adicionar o código de reset ao arquivo gnome-restart, escrevendo a linha primeiro no terminal:
echo ‘#!/bin/bash’ > gnome-restartE então, esta outra linha:
echo ‘DISPLAY=:0 gnome-shell –replace &’ >> gnome-restartAtualizaremos as permissões do arquivo “gnome-restart” que acabamos de criar para que possamos executá-lo como um programa no terminal:
sudo chmod +x gnome-restartA próxima coisa será mover o arquivo “gnome-restart” para “/usr/bin/”. Com isso, obteremos o sistema para chamá-lo como um programa:
sudo mv gnome-restart /usr/bin/A partir do terminal TTY, teremos que digitar gnome-restart para reiniciar nossa sessão congelada no GNOME Shell. Este comando também pode ser executado diretamente da área de trabalho do GNOME, pressionando Alt+F2 para abrir a janela de comando, na qual iremos escrever:
gnome-restartAo executar o comando com sucesso, nossa sessão já deve estar funcional novamente.
Método 4: usando o Killall
Depois de tudo o que foi dito, quando uma sessão do GNOME é bloqueada, acho que essa é a maneira mais fácil de reiniciá-la. Apenas teremos que escrever no TTY:
killall -3 gnome-shellO comando anterior também pode ser usado como um alias no arquivo ~/.bashrc, copiando o texto abaixo e inserindo no arquivo citado:
# alias para reiniciar sessão congelada no GNOME Shell:
alias kgnome=’killall -3 gnome-shell’
Uma vez que o arquivo é salvo, quando uma sessão da área de trabalho for congelada, a partir do TTY, só teremos que escrever:
kgnomeAssim, forçaremos o fechamento da sessão bloqueada. Enfim, estes são alguns comandos e métodos para reiniciar uma sessão congelada no GNOME Shell. Além disso, também temos um guia com os comandos para reiniciar, desligar o Linux.