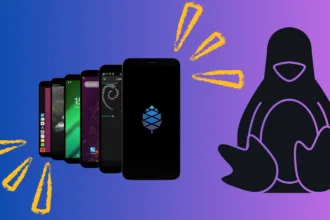XFS é um sistema de arquivos 64 bits e com alto poder de desempenho. Ele foi criado em 1993, mas somente em 2001 ele foi portado para o Linux. Porém, somente em 2014 que as distribuições Linux começaram a adotar XFS. Além disso, com o passar dos anos, alguma sistemas baseados em Linux resolveram adotar o sistema de arquivos XFS como padrão. Saiba como utilizar o comando xfs_repair para verificar ou corrigir quaisquer erros no XFS.
Verificando e corrigindo o sistema de arquivos XFS
Como dito antes, o comando xfs_repair repara o XFS esteja o sistema de arquivos corrompido ou com falhas. O mais interessante deste comando é a capacidade de recuperação. Saiba que o comando consegue lidar com sistemas de arquivos gigantes.
No entanto, o comando xfs_repair não é executado durante o boot, o que permitiria corrigir possíveis falhas de um desligamento inesperado ou algum incidente. Porém, para que o comando funcione corretamente é importante não montar o sistema de arquivos XFS.
Essa recomendação deve-se ao fato de que executar o comando de reparação do XFS com o sistema de arquivos montado, poderá acarretar um escaneamento com alto índice de falso positivo ou negativo. E assim, teremos uma verificação ou reparação do XFS inconsistente.
Neste tutorial, saiba todos os passos para fazer uma verificação da integridade do sistema de arquivos XFS ou a correção do sistema corrompido.
Sintaxe do comando xfs_repair:
xfs_repair [opção] [dispositivo, partição ou ponto de montagem]Corrigindo o sistema de arquivos XFS corrompido no Linux
Você pode reparar o sistema de arquivos XFS corrompido independente do motivo. Um sistema desligamento incorreto ou um problema no disco pode gerar a falha, mas os passos abaixo serão os mesmos independente da causa.
Passo 1: Desmontar o sistema de arquivos XFS. Assim, como já explicado, vamos conseguir fazer uma verificação e correção assertiva.
sudo umount /dataPasso 2: Execute xfs_repair com ‘-n’a opção de executar uma simulação. Observe que a ferramenta ‘xfs_check’ foi descartada e estamos usando apenas o ‘xfs_repair -n’. Agora, lembre-se de alterar o caminho da partição para sua, se estiver na dúvida volte o post e veja a sintaxe do comando.
sudo xfs_repair -n /dev/sdb1Passo 3: Execute xfs_repair para reparar o sistema de arquivos XFS.
sudo xfs_repair /dev/sdb1Passo 4: Depois que o sistema de arquivos for reparado, monte a partição.
sudo mount /dev/sdb1Reparando o volume XFS LVM com o comando xfs_repair
O comando xfs_repair também pode ser executado em uma partição Linux LVM. Porém, observe todos os passos e não pule nenhum, isso vai garantir que a correção do sistema de arquivos seja eficiente.
Passo 1: Certifique-se de que o volume LVM específico esteja no estado ativo para executar xfs_repair. Para verificar o status do LVM, execute:
sudo lvscanSe por acaso na saída do comando anterior tenha alguma partição como inativa é preciso ativar com o comando abaixo:
sudo lvchange -ay /dev/myvg/vol02 -vObserve que no exemplo anterior, o vol02 estava marcado como inativo. Faça o mesmo com todas as partições em que o status seja inativo.
Passo 2: Desmonte o dispositivo ou sistema de arquivos que você deseja executar xfs_repair. Para isso, execute o comando abaixo, lembre-se de trocar vol02 pela partição XFS que deseja reparar.
sudo umount /dev/myvg/vol02Passo 3: Execute xfs_repair para reparar o sistema de arquivos. Você deve inserir o caminho do volume LVM para executar xfs_repair e não uma partição física real. E mais uma vez, lembre-se de trocar o caminho da partição pela a sua, ou o comando não vai funcionar.
sudo xfs_repair /dev/myvg/vol02Passo 4: Depois que o sistema de arquivos XFS for reparado, monte a partição. Para isso execute o comando abaixo:
sudo mount /dataConsiderações
Neste tutorial, você tem um guia completo sobre como corrigir ou verificar sistemas de arquivos XFS. Saiba que é possível executar estes comandos em qualquer distribuição Linux. Mas, fique atento se o sistema de arquivos utilizado é mesmo o XFS, ou não irá funcionar. Havendo qualquer dúvida entre em nosso grupo no Telegram em @sitesempreudpate.