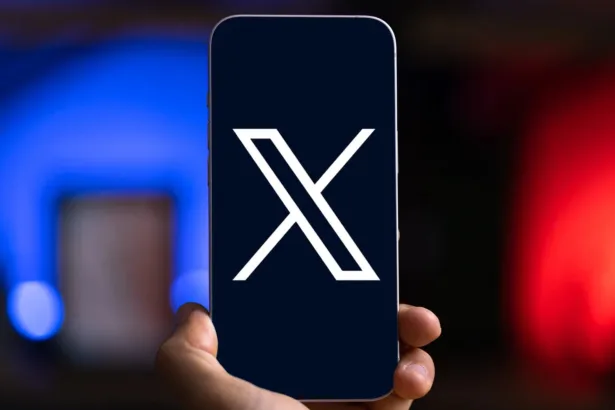Nesta guia saiba os principais atalhos na IDE Eclipse para aumento de produtividade para os desenvolvedores Java. Se não sabe, ou está enfrentando dificuldades, veja o guia passo a passo para instalar a IDE Eclipse no Linux.
Principais atalhos da IDE Eclipse
A tela inicial que você verá quando abrir o Eclipse será essa:

Com este atalho iremos criar um Projeto Java no Eclipse, iremos pressionar o jogo de teclas Ctrl + N para criação de algo novo. A seguinte janela se abrirá:

Digite proj que logo o Eclipse filtrará as opções:

Por padrão, o Eclipse irá selecionar a versão do JRE mais atualizado para o projeto, já que nada foi inicializado ainda. Podemos confirmar a partir da tela abaixo:

Irei fazer a alteração deixando a versão 15 do Java:

Para efeitos didáticos, irei chamar o projeto de java-sempreupdate.


Como podemos ver no Package Explorer, o projeto foi criado normalmente.

Com este atalho, vamos criar um pacote qualquer para o nosso projeto, iremos fazer o mesmo jogo de teclas (hotkeys) Ctrl + N. Mas desta vez iremos digitar pack e depois digitar Enter.

Seguindo a convenção Java de nomeação de pacotes, iremos chamá-lo de br.com.sempreupdate.java.sempreupdate.

Mesmo processo iremos fazer para a classe. O mesmo hotkey será usado, mas digitaremos class.

Chamaremos a classe de Leitor.

Assim ficará nosso ambiente:

Porém, observe que o ambiente ainda está muito carregado. Vamos supor que você queira ficar ver apenas o código na tela. Você pode pressionar o jogo de teclas Ctrl + M e com este atalho vamos maximizar o item selecionado. Então teremos:

Todavia, essa fonte está muito pequena. Agora, se achou que a fonte está pequena, saiba que podemos utilizar mais um atalho no Eclipse para resolver isso. Pressione o jogo de teclas Ctrl + + para aumentá-la. Caso fique grande demais, pressione Ctrl + -.

Focando na Classe
Agora com classe criada iremos implementar os atributos e métodos da respectiva classe. Digite o seguinte código:
public class Leitor
{
private String nome;
private String estado;
private String cidade;
}Agora imagine digitar toda vez a palavra reservada private e String para fazer a declaração dos atributos. Para isso a ferramenta nos ajuda com o recurso de digitação em bloco.
Irei apagar todas essas palavras antes dos identificadores atributos. Deixando da seguinte forma:
public class Leitor
{
nome;
estado;
cidade;
}Depois disso, coloque no início da linha do primeiro ou último atributo. Agora, você pode digitar o jogo de teclas Shift + Alt + A. Neste momento você percebe o curso irá mudar. Mantenha a tecla Shift pressionada e vá pressionando tecla para cima ou tecla para baixo. Agora você pode digitar private String o Eclipse completará o restante. Para retornar ao modo normal, refaça o jogo de teclas anterior.
Para salvar todas as alterações do Eclipse, utilize o atalho Ctrl + Shift + s.
Métodos getters e setters (acessores e modificadores)
A tela será apresentada com alguns avisos para o programador. Como deixamos os atributos privados, teremos que implementar os métodos getters e setters.

Obviamente a ferramenta faz isso automaticamente para nós. Usaremos um dos atalhos mais completos do Eclipse – Ctrl + 3 – que representa o Quick Search do lado direito superior.

Digite os termos setters ou getters na busca. O IDE irá completar para você. Mas é necessário escolher os campos que irão compor o métodos.

Você pode escolher o caixa Select All para criação de todos os métodos. Depois clique em Generate.

Da mesma forma, você selecionar somente os métodos setters ou somente os getters.
Métodos Construtores
Da mesma forma que criamos os métodos acessores e modificadores, podemos criar os métodos construtores de forma automática no Eclipse. Neste caso, o atalho é Ctrl + 3. Depois digitaremos constr. O eclipse já completará para você. Escolha a opção Generate Constructor using Fields – Gerar Construtor usando campos.

Escolha quais campos seu construtor terá:

Depois de gerador o construtor você terá:

Continuando com o nosso projeto do SempreUpdate, iremos continuar com a classe já implementada.

Nesta etapa, iremos ter a seguinte implementação:
Como já vimos antes, iremos criar uma nova classe chamada Colaborador, pressionando o atalho Ctrl + N e depois digitando class. Depois confirme apertando a tecla Enter:

Nomeando a classe:

E pronto! Teremos a classe pronta.
Inicialmente não irei me preocupar com o conceito de herança. Irei partir da ideia que o estudante de Java não tem noção de tal conceito. Então, digitarei alguns atributos comuns à classe Leitor. Como vimos na postagem anterior, usaremos a seleção em bloco para digitar as visibilidades e tipos dos atributos.
Teremos os seguintes atributos:

Observe que o atributo dataNascimento é do tipo que ainda não foi importado automaticamente o pacote necessário para aquela classe.
Quando tivermos esse sublinhado vermelho sobre algum que indique algum erro, podemos utilizar mais um atalho especial da IDE Eclipse, as teclas Ctrl + 1 para ver o ferramenta nos sugere:

Como o IDE sugere, iremos importar o pacote selecionando a opção Import Calendar.

Como podemos ver, o pacote foi importado com sucesso. Outra forma de conseguir a mesma importação, seria no momento que estivéssemos digitando parte da palavra calendar, digitássemos o famigerado autocomplete com o atalho Ctrl + Space.
Uma janela com uma lista de possibilidades será aberta:

Então, selecione o Calendar e a importação acontecerá automaticamente.
Classe de Teste – Principal
Criaremos uma classe chamada Principal como uma forma de testar nossas classes. Da mesma forma que anteriormente, Ctrl + N -> class -> Enter.
Neste exemplo, não deixarei a opção de criar a class public static void main(String[] args) desmarcada. Depois digitamos Enter. Teremos a seguinte tela:

Dentro da classe Principal digite o palavra main e depois o atalho de autocompletar. Você verá que o Eclipse sugerirá a criação da função main padrão do Java.

Pressione enter para confirmar. Nesta fase, a classe será implementada para você automaticamente.

Porém, vamos supor que você não gostou desse espaço excessivo entre a classe Principal e o nome do pacote. Podemos excluir totalmente a linha, para isso vamos utilizar o atalho Ctrl + D.

É isso! Neste guia você viu os principais atalhos da IDE Eclipse, como também os mais utilizados. Com o uso das teclas você pode aumentar a sua produtividade ao programar utilizando o Eclipse.