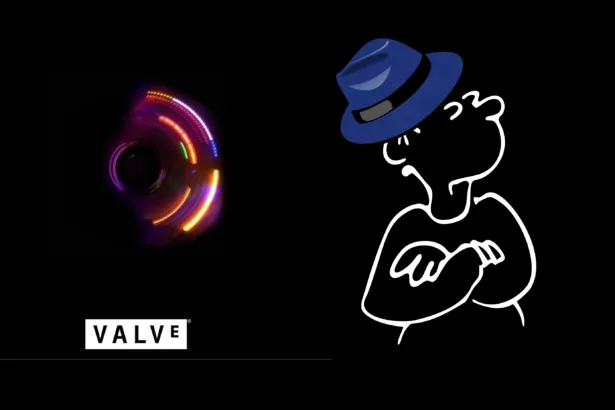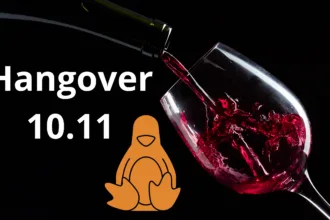No mundo Linux, a reinstalação do sistema operacional não é algo necessariamente incomum. O grande problema, muitas vezes, é recompor toda a configuração perdida. Mas calma! Isso pode ser facilmente resolvido com um simples programa do próprio Linux. Não sei dizer quantas vezes já fiz uma nova instalação do sistema operacional Linux e tive que lembrar de todas as configurações da encarnação anterior. Às vezes consigo recuperar essa configuração com bastante facilidade, e às vezes é um esforço. Ou talvez eu tenha feito alterações radicais em minha área de trabalho, apenas para desejar poder recuperar a configuração anterior.
A boa notícia é que onde há vontade, há um caminho. E, neste caso, o caminho vem de um pequeno aplicativo chamado SaveDesktop. Este aplicativo salva as configurações da sua área de trabalho – como ícones, temas, fontes, planos de fundo e até aplicativos Flatpak – em um arquivo de configuração que você pode reaplicar posteriormente usando o mesmo aplicativo.
SaveDesktop é incrivelmente fácil de usar e suporta os seguintes ambientes de desktop:
- GNOME
- Xfce
- Cinnamon
- Budgie
- Pop!_OS (now COSMIC)
- Pantheon
- MATE
Se sua área de trabalho estiver nessa lista, continue lendo e descubra como instalar e usar este aplicativo, para que você não precise perder tempo reconfigurando sua área de trabalho de volta ao que era.
Como instalar o SaveDesktop
O que você precisa: As únicas coisas que você precisa são de uma instância em execução de qualquer distribuição de desktop Linux que suporte Flatpak, que é a maioria delas, e um usuário com privilégios sudo.
1. Instale o Flatpak
Caso sua distribuição não venha com o Flatpak pré-instalado, você pode instalá-lo a partir dos repositórios padrão.
Se você estiver usando uma distribuição baseada no Ubuntu , o comando para isso seria:
sudo apt-get install flatpak -ySe você usa uma distribuição baseada no Fedora, esse comando seria:
sudo dnf install flatpak -y2. Adicione o repositório Flathub
Para instalar aplicativos do Flathub, você deve primeiro adicionar o repositório necessário com o comando:
flatpak remote-add --if-not-exists flathub https://dl.flathub.org/repo/flathub.flatpakrepo3. Instale o SaveDesktop
Agora você pode instalar o SaveDesktop com o comando:
flatpak install flathub io.github.vikdevelop.SaveDesktop4. Abra SaveDesktop
Para executar o SaveDesktop pela primeira vez (e adicionar um iniciador ao menu da sua área de trabalho), emita o comando:
flatpak run io.github.vikdevelop.SaveDesktopVocê também pode simplesmente sair e fazer login novamente, e o iniciador SaveDesktop será adicionado automaticamente ao menu da sua área de trabalho.
Como usar o SaveDesktop
1. Configure seu primeiro salvamento
A primeira coisa a fazer é nomear o arquivo que será salvo digitando um nome de arquivo no espaço Definir o nome do arquivo na janela principal.

2. Selecione as configurações a serem salvas
Em seguida, clique em Itens a serem incluídos no arquivo de configuração.
No pop-up resultante, habilite todos/todos os itens que deseja adicionar ao arquivo e clique em Aplicar.

3. Habilite o salvamento programado opcional
Opcionalmente, você pode ativar o salvamento periódico do seu arquivo de configuração. Para fazer isso, clique no menu suspenso associado ao salvamento periódico e selecione Nunca, Diariamente, Semanalmente ou Mensalmente.

4. Salve a configuração
Depois de cuidar das opções, clique em Salvar. Você será solicitado a selecionar um local para armazenar o arquivo de configuração.
A sugestão é salvar o arquivo em uma unidade externa ou em armazenamento em nuvem. Dessa forma, caso algo dê errado com seu sistema operacional, você poderá aplicar o arquivo após reinstalar o sistema operacional.
Importando o arquivo
Caso algo dê errado com sua área de trabalho, tudo o que você precisa fazer é abrir o SaveDesktop, clicar em Importar, clicar em Importar do arquivo, selecionar o arquivo de configuração que você criou e clicar em Abrir. SaveDesktop aplicará as configurações e solicitará que você saia e faça login novamente.

Sistema quebrou? Veja como salvar as configurações do seu desktop Linux caso algo dê errado
E isso é tudo o que você precisa para salvar as configurações atuais da sua área de trabalho – e importá-las de volta se algo der errado.