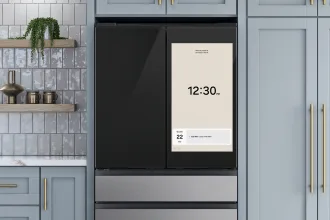Quem precisa fazer acesso remoto de forma simplificada e mais segura, sabe o quanto é importante utilizar o Secure Shell (SSH). Alguma distribuições baseadas no Ubuntu, já vem o SSH ativado e instalado. Porém, neste guia vamos ensinar a ativar e instalar o SSH no Ubuntu. Lembramos que vamos usar o OpenSSH (OpenBSD Secure Shell) sendo o recomendado para ativação do SSH no Ubuntu. Então, essa mesma dica pode ser usada em distribuições derivadas.
Instalando o SSH no Ubuntu Linux
Você pode instalar o openSSH no Ubuntu, Linux Mint, Debian e derivados. Portanto, os comandos e os procedimentos são os mesmos. Se você não está familiarizado com o SSH é importante lembrar que as configurações são realizadas pelo Terminal. Onde o primeiro passo é a instalação, para instalar abra o Terminal, você pode usar o atalho Ctrl + Alt + T e cole os comandos abaixo:
sudo apt install openssh-serverAtivando o serviço do SSH no Ubuntu
Agora, vamos ativar o serviço. Lembre-se que nestes comandos estamos usando o sudo. No entanto, em distribuições baseadas puramente no Debian, o sudo não vem habilitado. Assim, você pode realizar a instalação do SSH usando o ROOT ou se preferir, pode seguir o nosso tutorial que mostra como instalar e habilitar o sudo no Debian. Mais uma vez, para ativar o SSH execute o comando abaixo:
Antes de tudo, vamos verificar se o SSH já está funcionando ou não, para isso vamos consultar o status com o comando abaixo:
sudo service ssh statusSe você visualizar algo parecido com a tela abaixo, saiba que o SSH está ativo no Ubuntu.

Pressione a tecla q de quit para sair:
Liberando as portas SSH no Firewall UFW do Ubuntu Linux
Agora, a próxima etapa é liberar a porta do SSH no Ubuntu. Execute o comando abaixo para que a liberação ocorra:
sudo ufw allow sshConfigurando o SSH no Ubuntu Linux
Por padrão você já está com o serviço do SSH ativo, mas se por algum motivo você queira alterar as configurações padrão, é possível. Porém, saiba o que está fazendo. Para alterar as configurações do SSH execute o comando abaixo, utilizando o editor de sua preferência:
sudo nano /etc/ssh/sshd_configEssa é a tela onde você vai conseguir configurar o SSH do jeito que você quiser:

E após fazer as alterações é necessário reiniciar o serviço para que as alterações entrem em vigor. Para isso, execute o comando abaixo:
sudo service ssh restartComo acessar o Ubuntu via SSH
Agora que já passamos pelo processo de instalação do SSH no Ubuntu, Debian e derivados, vamos promover o acesso remoto.
A sintaxe do SSH é muito simples, confira:
ssh usuario@ip-alvoPerceba que você precisa inserir o nome do usuário e o IP remoto, ou seja, da máquina que você quer acessar. É importante ter o SSH instalado e ativado na outra máquina, ou não vai funcionar. Por padrão a porta do SSH é a 22, mas algumas pessoas alteram a porta e neste caso é preciso informar a porta correta ou não vai funcionar.
A sintaxe do SSH informando a porta destino é:
ssh usuario@ip-alvo -p numerodaportaPronto! Hoje você viu como instalar e ativar o SSH no Ubuntu Linux, Debian e derivados, e ao mesmo tempo também viu como acessar a máquina remotamente via SSH. Esperamos ter ajudado.