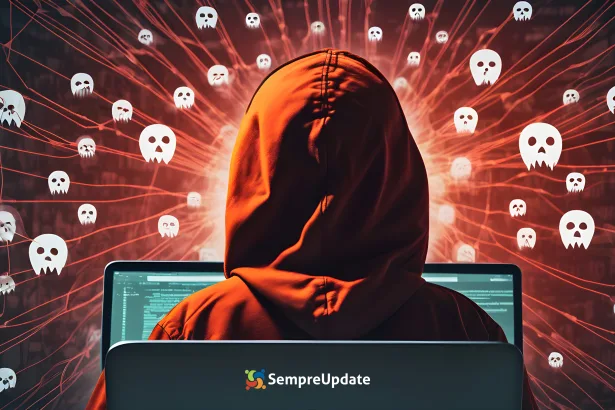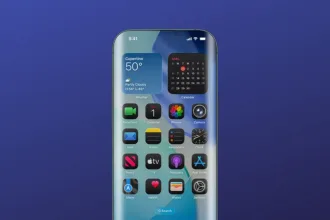O OneDrive é um excelente serviço em nuvem e usado por muitos usuários da Microsoft. Neste guia, ensinaremos como sincronizar os seus arquivos do OneDrive com seu Chromebook (que possivelmente você daria prioridade ao Google Drive).

Como configurar a sincronização do OneDrive
Para começar com a Sincronização Automática para OneDrive, primeiro você configurará o aplicativo e, em seguida, conectará sua conta da Microsoft ao aplicativo:
Primeiro instale o OneSync: Autosync para OneDrive da Play Store no seu Chromebook e abra o aplicativo. Depois clique em Concordo para aceitar os termos e condições do aplicativo e em seguida clique em OK. Depois disso, você precisará clicar Permitir para permitir o acesso do OneSync aos arquivos em seu dispositivo. Clique em Conectar ao OneDrive, insira as credenciais da sua conta da Microsoft nas próximas telas e clique em Entrar no final para finalizar o processo. Quando solicitado a permitir que este aplicativo acesse suas informações, clique em Sim. Simples assim!
Como configurar uma pasta de teste para OneSync
O próximo passo é selecionar quais pastas e arquivos sincronizar. Mas, talvez você queira testar isso antes. Os passos são os seguintes: Na tela inicial do OneSync, clique em Escolher o que sincronizar. Clique em Criar par de pastas de teste; Agora você tem uma nova pasta em sua conta do OneDrive que está sincronizada com seu Chromebook. Clique em OK para continuar.
Para concluir a configuração da pasta local no Chromebook, abra o aplicativo Arquivos do ChromeOS. Navegue até Meus arquivos > Reproduzir arquivos. Clique no menu de três pontos no canto superior direito e selecione Mostrar todas as pastas do Play. Agora você deve ver uma pasta chamada OneSyncFiles. Esta é a pasta que o OneSync criou para compartilhar arquivos com seu OneDrive.
Para facilitar o acesso, clique com o botão direito do mouse na pasta OneSyncFiles e selecione Fixar na prateleira. Você poderá acessá-lo rapidamente na seção Arquivos fixados na barra de tarefas.
Como configurar a sincronização com seu OneDrive completo ou pastas selecionadas
Quando estiver satisfeito com o comportamento da pasta de teste com seus arquivos, volte para o aplicativo OneSync para configurar a sincronização para seu OneDrive completo ou pastas selecionadas.
- Abra o aplicativo OneSync.
- Navegue até a guia Pastas sincronizadas no canto superior direito.
- Toque no botão flutuante Plus no canto inferior direito.
- Dê um nome ao par de pastas sincronizadas para facilitar o gerenciamento (opcional).
- Escolha qual pasta sincronizar na seção Pasta remota no armazenamento em nuvem. Para selecionar sua pasta completa do OneDrive, toque em Selecionar quando estiver na exibição de nível superior de seus arquivos na nuvem.
- Escolha uma pasta local para sincronizar em Pasta local no dispositivo.
- Quando terminar, toque em Salvar no canto superior direito.
- Volte para a tela Status no OneSync e toque no botão de sincronização de duas setas flutuantes no canto inferior direito para iniciar a nova sincronização manualmente.
Dependendo do tamanho da(s) pasta(s) selecionada(s), o processo pode demorar um pouco. O aplicativo precisa passar por tudo e comparar, por isso é menos eficiente que a integração nativa do Google Drive. Ainda é melhor do que nada.