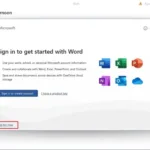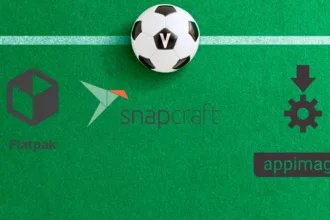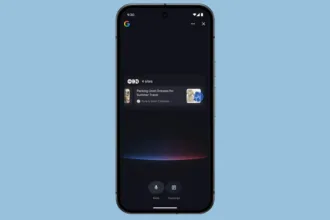A tecla Windows é uma das ferramentas mais poderosas e subestimadas no seu teclado. Muitos usuários não exploram seu verdadeiro potencial, mas ela pode transformar sua experiência no computador. Ao utilizar atalhos simples, é possível realizar ações com muito mais rapidez, economizando tempo e aumentando a eficiência.
Neste guia, apresentamos os atalhos de teclado mais úteis do Windows, destacando como eles podem otimizar seu fluxo de trabalho e facilitar o gerenciamento de tarefas no seu sistema. Ao aprender e aplicar esses atalhos, você poderá navegar entre janelas e acessar configurações essenciais de forma instantânea, sem depender do mouse.
Navegação rápida e fácil com atalhos

- Win + E – Acesso rápido ao Explorador de Arquivos Com esse atalho, você abre imediatamente o Explorador de Arquivos, permitindo que você acesse rapidamente pastas e documentos. Você pode personalizar o ponto de partida, seja para “Este PC” ou OneDrive, conforme sua preferência.
- Win + I – Configurações ao alcance de uma tecla Basta pressionar Win + I para abrir o menu de configurações do Windows, onde você pode ajustar rapidamente as preferências do sistema, rede Wi-Fi, exibição e muito mais, sem precisar navegar pelos menus.
- Win + A – Acesso instantâneo às configurações rápidas Este atalho abre um painel com controles rápidos, como ajustes de brilho e modo avião, facilitando mudanças sem a necessidade de buscar nas configurações.
- Win + V – Histórico da área de transferência Ao pressionar Win + V, você pode acessar o histórico de itens copiados, permitindo colar textos e arquivos anteriores sem precisar copiar novamente.
- Win + R – Abertura do Windows Run Se você precisa acessar rapidamente programas, arquivos ou ferramentas do sistema, use o comando Win + R. Digite comandos como cmd ou regedit para realizar ações avançadas com facilidade.
Gerenciamento eficiente de janelas e áreas de trabalho
- Win + D – Ocultar/mostrar área de trabalho Com Win + D, você pode ocultar todas as janelas abertas e retornar rapidamente à área de trabalho. Ao pressionar novamente, as janelas voltam ao seu estado anterior.
- Win + Tab – Visualização de tarefas Ao apertar Win + Tab, você abre a visualização de tarefas, onde pode ver todos os aplicativos abertos de uma vez, além de organizar seu espaço com desktops virtuais.
- Win + Esquerda/Direita – Organizar janelas nas laterais Use Win + Esquerda ou Win + Direita para encaixar janelas à esquerda ou à direita da tela. Isso permite trabalhar em dois aplicativos simultaneamente, sem precisar redimensionar manualmente.
Ferramentas úteis para facilitar seu dia a dia
- Win + . (Ponto) – Inserir emojis e símbolos Para adicionar emojis, GIFs ou caracteres especiais em qualquer aplicativo, pressione Win + . (ponto final) e escolha rapidamente a expressão desejada.
- Win + L – Bloquear o PC Caso precise deixar seu computador por um momento, pressione Win + L para bloquear a tela e garantir a segurança de seus dados.
- Win + Ctrl + T – Fixar janelas no topo Se você utiliza ferramentas como PowerToys, pode usar Win + Ctrl + T para fixar uma janela no topo, mantendo-a visível enquanto trabalha em outras tarefas.
- Win + Shift + S – Captura de tela personalizada Use Win + Shift + S para tirar capturas de tela de partes específicas da sua área de trabalho. Isso é ideal para capturar informações sem precisar cortar a imagem manualmente.
Conclusão
Incorporar esses atalhos no seu dia a dia pode transformar completamente sua experiência com o Windows. Eles são rápidos de aprender e extremamente úteis para quem busca otimizar tarefas e aumentar a produtividade. Seja organizando seu espaço de trabalho, acessando configurações ou gerenciando janelas, os atalhos de teclado são aliados indispensáveis para melhorar sua eficiência. Comece a usá-los e observe o impacto no seu fluxo de trabalho.