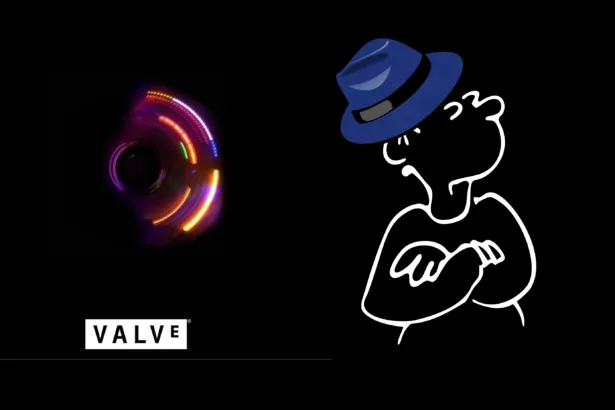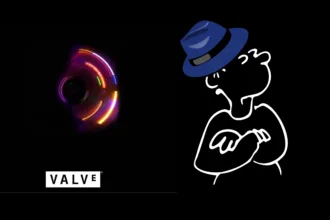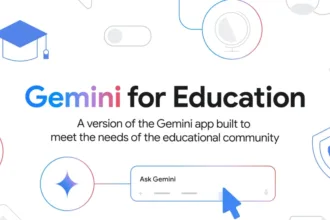Neste artigo, você aprenderá como encontrar o endereço IP no seu computador Linux usando comandos no terminal. É tudo simples e você não precisa ter conhecimento técnico ou ser um especialista em Linux.
1. Usando o comando ip
Usando o comando ip, você poderá procurar o endereço IP da sua máquina. Na verdade, ele exibirá os endereços IPv4 e IPv6:
ip addr showConforme mostra a imagem acima, meu endereço IPv4 é 10.0.2.15. Aqui está uma breve explicação sobre alguns dos campos exibidos:
- enp0s3 é o nome da interface.
- mtu 1500 significa Unidade Máxima de Transmissão (Maximum Transmission Unit), que é igual a 1500 bytes. Assim, esse é o tamanho máximo do quadro que pode ser enviado por essa interface. Geralmente, esse é o padrão definido pelo limite do protocolo Ethernet, que é limitado a 1500. Dessa maneira, se um pacote maior for enviado, ele será fragmentado quando chegar a uma interface Ethernet e sua carga útil será transmitida em 2 ou mais pacotes.
- link/ether significa que o Ethernet é o protocolo da camada de link:
- brd significa transmissão (broadcast).
- inet significa que o protocolo da camada de rede é o IPv4.
- lft significa tempo de vida (lifetime). Refere-se ao tempo de concessão em relação ao endereço IP caso você tenha obtido esse endereço via DHCP.
Além disso, você pode usar a versão curta do comando ip addr show da seguinte maneira:
ip aNo final da linha, você notará a palavra dynamic, o que significa que o endereço IP foi atribuído automaticamente usando o DHCP.
2. Comando hostname
Outra maneira direta de encontrar o endereço IP é usando o seguinte comando:
hostname -IIsso exibirá o endereço IP do nome do host (se o nome do host puder ser resolvido) com o sinalizador -I. Ainda mais, o uso da opção -I mostrará todos os endereços de rede do host, caso haja mais de um.
3. Comando ifconfig
A princípio, para usar esse comando, é preciso instalar o net-tools:
sudo apt install net-toolsPara visualizar as configurações de todas as interfaces de rede (incluindo as inativas) no sistema, execute o comando ifconfig com a opção -a:
ifconfig -a4. Comando curl
A princípio, caso seu sistema não tenha o curl instalado, execute o seguinte comando:
sudo apt install curlDepois, digite o seguinte comando no terminal:
curl ifconfig.meAssim, será mostrado seu endereço IP de forma simples, sem nenhuma informação a mais.
Nota: Esse endereço aqui é o seu IP público, fornecido pela sua operadora.
Além disso, esse comando fornece o mesmo resultado que o deste site que revela seu IP público.
5. Usando o ip route
Abra o terminal e execute o comando:
ip route get 8.8.8.8Assim, será mostrado o endereço IP atual, ou seja, usado no momento que você clicou ENTER (isso é importante caso você esteja conectado com ambos Wi-Fi e Ethernet ou via VPN). Dessa forma, a vantagem aqui é que não há necessidade de saber a qual interface você está se referindo. Neste artigo, você viu 5 maneiras de encontrar o seu endereço IP no Linux.
Leia também:
Saiba como escanear portas abertas na sua rede com comando nmap!