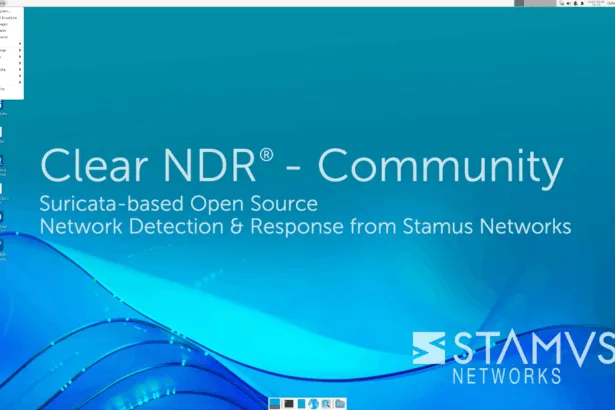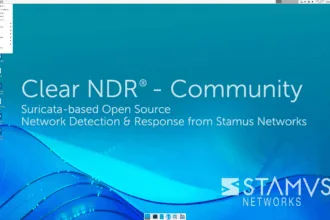Aisleriot, também conhecido como solitário ou paciência, é um aplicativo de jogo de cartas que apresenta mais de 80 jogos de cartas diferentes do tipo paciência que são projetados para jogar usando um mouse, teclado ou trackpad. Neste tutorial, saiba como instalar o Aisleriot Solitaire no Linux, usando pacotes Flatpak.
Como qualquer jogo de paciência, o Aisleriot Solitaire está aí para testar a sua. Se você ainda não jogou nenhum jogo de cartas de paciência, pode querer fazer isso agora, principalmente depois de conhecer o Aisleriot Solitaire.
Instale esse maravilhoso jogo agora mesmo no seu Linux e jogue bastante! Baste seguir o tutorial abaixo para executar a instalação de forma simples e prática.
Instalando o Aisleriot Solitaire no Ubuntu e derivados!

Para instalar o Aisleriot Solitaire no Ubuntu, execute o comando abaixo. Vale lembrar que neste processo de instalação, vamos utilizar um pacote Flatpak, então caso você já tenha instalado e ativado o Flatpak no Ubuntu ou Linux Mint, pode pular para o Passo 4.
Passo 1 – Instalar e ativar o suporte ao Flatpak no Ubuntu, Linux Mint e derivados:
sudo apt install flatpakPasso 2 – Agora, vamos adicionar o repositório Flathub, que é onde vamos baixar e instalar o Aisleriot Solitaire para seguir com o processo de instalação no Ubuntu, Linux Mint ou derivados:
flatpak remote-add --if-not-exists flathub https://flathub.org/repo/flathub.flatpakrepoPasso 3- Agora, precisamos reiniciar o sistema, em seguida, volte neste tutorial e prossiga com a instalação! Para reiniciar você pode utilizar o botão padrão do seu ambiente, ou execute o comando abaixo:
sudo rebootPasso 4 – Execute o comando de instalação do Aisleriot Solitaire no Ubuntu, Linux Mint e derivados:
flatpak install flathub org.gnome.AisleriotPasso 5 – Comando para executar a aplicação:
flatpak execute org.gnome.AisleriotInstalando o Aisleriot Solitaire no Fedora e derivados!
Para instalar o Aisleriot Solitaire no Fedora, execute os comandos abaixo. Lembrando que o Fedora já vem som suporte ao Flatpak habilitado, então basta executar os comandos abaixo:
Passo 1 – Execute o comando de instalação do Aisleriot Solitaire no Fedora:
flatpak install flathub org.gnome.AisleriotPasso 2 – Comando para executar a aplicação:
flatpak execute org.gnome.AisleriotInstalando o Aisleriot Solitaire no Debian e derivados!
Para instalar o Aisleriot Solitaire no Debian, execute os comandos abaixo. Caso você já tenha o Flatpak ativado e habilitado no seu Debian, pule para o passo 4, que seria da instalação:
Passo 1 – Instalar o suporte ao Flatpak no Debian:
apt updateapt install flatpakPasso 2 – Vamos adicionar o repositório do Flathub:
flatpak remote-add --if-not-exists flathub https://flathub.org/repo/flathub.flatpakrepoPasso 3 – Reinicie o sistema, você pode fazer isso manualmente utilizando o botão do seu ambiente ou o comando abaixo:
rebootPasso 4 – E agora, vamos executar o comando para instalar o Aisleriot Solitaire no Debian ou derivados. Observe que o comando abaixo está com o sudo, caso você não o tenha habilitado, remova o sudo e instalar usando o ROOT mesmo:
flatpak install flathub org.gnome.AisleriotPasso 5 – Comando para executar a aplicação:
flatpak execute org.gnome.AisleriotInstalando o Aisleriot Solitaire no openSUSE e derivados!
Para instalar o Aisleriot Solitaire no openSUSE, execute os comandos abaixo. Vamos utilizar um repositório. Caso você já tenha o suporte ao Flatpak instalado e habilitado no openSUSE, pule para o passo 4:
Passo 1 – Instalar o Flatpak
sudo zypper install flatpakPasso 2 – Agora, vamos adicionar o repositório Flathub:
flatpak remote-add --if-not-exists flathub https://flathub.org/repo/flathub.flatpakrepoPasso 3 – Vamos reiniciar, faça isso usando o botão de reiniciar do seu ambiente ou o comando abaixo:
sudo rebootPasso 4 – Execute o comando de instalação do Aisleriot Solitaire no OpenSUSE:
flatpak install flathub org.gnome.AisleriotPasso 5 – Comando para executar o Aisleriot Solitaire
flatpak execute org.gnome.AisleriotÉ isso, esperamos ter ajudado você a instalar o Aisleriot Solitaire no Linux!