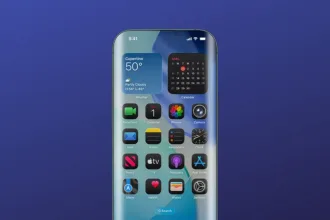Ao ter mais de uma distribuição Linux instalada em um pendrive, você pode ter o Linux disponível para você onde quer que você vá. Este guia pressupõe que você esteja usando o sistema operacional Windows para criar um pendrive multiboot com vários sistemas Linux. Saiba também que a ferramenta utilizada requer o Windows 7, 8, 8.1, 10 ou 11. Para criar um pendrive com vários sistemas Linux, vamos utilizar o YUMI, um criador USB multiboot.
YUMI Multiboot USB Creator
Para criar o nosso pendrive com vários sistemas Linux vamos precisar instalar o YUMI. Para isso, clique no botão abaixo, faça o download e em seguida dê dois cliques para instalar o YUMI no Windows.
Para executar o YUMI, siga estas instruções:
- Insira uma unidade USB formatada (ou uma unidade USB onde você possa formatar);
- Abra o Windows Explorer e navegue até a pasta de downloads;
- Clique duas vezes no arquivo YUMI-*.exe;
- Um contrato de licença será exibido. Clique em “Concordo“.

Lembre-se que é recomendado que o pendrive já esteja na porta USB neste momento.

Como criar um pendrive multiboot com vários sistemas Linux
A interface YUMI é bastante direta, mas vamos por etapas para adicionar o primeiro sistema operacional à unidade USB.
- Clique na lista em “Etapa 1” e escolha a unidade USB onde você deseja instalar o sistema operacional.
- Clique na lista em “Etapa 2” e percorra a lista para encontrar a distribuição do Linux ou mesmo o Windows Installer se você quiser instalá-lo.
- Se você ainda não tiver a imagem ISO baixada para o seu computador, clique na caixa de seleção “Baixar o ISO (Opcional)”.
- Se você já baixou a imagem ISO da distribuição Linux que deseja instalar, clique no botão Procurar e navegue até a localização da imagem ISO da distribuição que deseja adicionar.
- Se a unidade não estiver vazia, você precisará formatar a unidade. Clique na caixa de seleção “Formatar drive (Apagar todo o conteúdo)”.
- Finalmente, clique em “Criar” para adicionar a distribuição.
Uma mensagem aparecerá indicando exatamente o que acontecerá se você optar por continuar. A mensagem informa se a unidade será formatada, uma gravação de inicialização será escrita, uma etiqueta será adicionada e o sistema operacional será instalado.
Clique em “Sim” para iniciar o processo de instalação.
Se você optou por baixar a ISO, então você precisará esperar o download terminar antes que os arquivos sejam extraídos para a unidade.
Se você optou por instalar uma imagem ISO já baixada, esse arquivo será copiado para a unidade USB e extraído.
Quando o processo for concluído, clique no botão “Avançar”.
Uma mensagem aparecerá perguntando se você deseja adicionar mais sistemas operacionais. Como é isso que estamos propondo neste tutorial, clique em “Sim”.
Adicione mais sistemas Linux ao pendrive mutiboot
Para adicionar um segundo sistema operacional à unidade, você seguirá os mesmos passos que antes, mas você não deve clicar na opção “Formatar unidade”. Há algumas opções que você também deve estar ciente.
A caixa de seleção “Mostrar todas as ISOs” permitirá que você veja todas as imagens ISO quando você clica no botão Procurar e não apenas o sistema operacional que escolheu na lista suspensa.
Na “Etapa 4” na tela, você pode arrastar um controle deslizante para definir uma área de persistência. Isso permitirá que você salve as alterações nos sistemas operacionais que você usa na unidade USB.
Por padrão, ele vem sem área de persistência portanto, qualquer coisa que você fizer nos sistemas operacionais da unidade USB será perdida ao reiniciar.
Para continuar adicionando a segunda distribuição, clique em “Criar“. Você pode continuar adicionando mais e mais sistemas Linux ao pendrive até você ter todos que deseja ou, na realidade, até acabar o espaço.
Como remover sistemas Linux do pendrive multiboot criado com Yumi
Se, em algum momento, você decidir que deseja remover um dos sistemas Linux do nosso pendrive multiboot, você pode seguir estas instruções:
- Insira a unidade USB no computador;
- Execute o YUMI;
- Clique na caixa de seleção “Ver ou remover distros instalados”;
- Selecione a unidade USB da lista na etapa 1;
- Selecione o sistema operacional que deseja remover no passo 2;
- Clique em “Remover”.