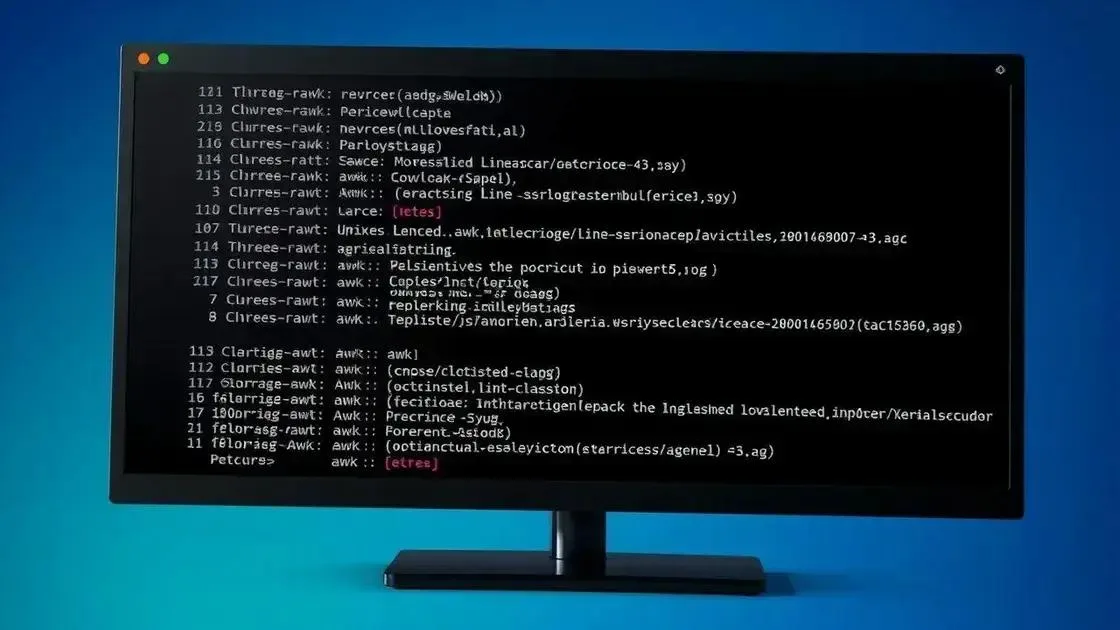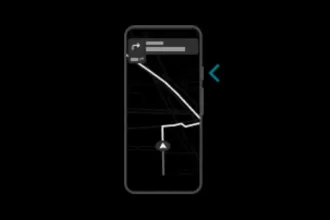O comando dir no Linux lista o conteúdo de um diretório, semelhante ao ls, mas com um formato de saída ligeiramente diferente, útil para quem prefere um estilo similar ao DOS.
O comando linux dir é uma ferramenta poderosa para quem busca visualizar a estrutura de diretórios de maneira ágil. Já pensou na praticidade de acessar rapidamente o que você precisa no seu sistema? Neste artigo, descubra como essa função pode facilitar seu dia a dia.
O que é o comando linux dir?
O comando dir no Linux, similar ao ls, é usado para listar o conteúdo de um diretório. Ele mostra os arquivos e subdiretórios presentes no diretório especificado, fornecendo informações como nome, tamanho e data da última modificação. Embora menos comum que o ls, o dir oferece uma alternativa com um formato de saída ligeiramente diferente, sendo especialmente útil para quem está habituado com sistemas operacionais como o DOS ou Windows. A sintaxe básica é simples: basta digitar dir seguido do caminho do diretório que se deseja listar.
Exibindo informações detalhadas
Para exibir informações mais detalhadas sobre os arquivos e diretórios, como permissões e proprietário, utilize a opção -l (long listing), semelhante ao uso com o comando ls -l. O comando dir -l apresenta uma lista completa, facilitando a análise das propriedades de cada item.
Listando arquivos ocultos
Assim como no ls, é possível listar arquivos ocultos (aqueles que começam com um ponto) utilizando a opção -a (all). O comando dir -a mostrará todos os arquivos e diretórios, incluindo os ocultos, permitindo uma visão completa do conteúdo do diretório.
Como listar diretórios com o comando dir
Listar diretórios com o comando dir é simples e direto. A forma mais básica é usar apenas o comando dir no terminal. Isso listará todos os arquivos e subdiretórios dentro do diretório atual. Para listar o conteúdo de um diretório específico, basta adicionar o caminho do diretório após o comando dir. Por exemplo, dir /home/usuario/documentos listará o conteúdo do diretório “documentos”.
Usando opções para mais detalhes
O comando dir oferece opções para personalizar a saída da listagem. A opção -l (long listing) exibe informações detalhadas, como permissões, tamanho e data de modificação. Já a opção -a (all) mostra também os arquivos ocultos (que começam com um ponto). Combinando as opções, como em dir -la /home/usuario/imagens, você obtém uma lista detalhada com todos os arquivos e diretórios, incluindo os ocultos, dentro do diretório “imagens”.
Exemplos práticos
Imagine que você está no diretório /home/usuario e deseja listar o conteúdo do diretório “projetos”. Basta usar o comando dir projetos. Para ver detalhes como permissões e tamanho dos arquivos dentro de “projetos”, use dir -l projetos. Se precisar visualizar também os arquivos ocultos dentro de “projetos”, utilize dir -a projetos ou dir -la projetos para uma listagem detalhada completa.
Diferenças entre os comandos dir e ls
Embora ambos os comandos dir e ls listem o conteúdo de um diretório, existem algumas diferenças sutis. A principal diferença está no formato de saída. O ls, mais comum em sistemas Linux, apresenta a saída em colunas, otimizando o espaço da tela, enquanto o dir tende a listar um item por linha. O dir é um comando herdado de sistemas operacionais mais antigos, como o DOS, e sua presença no Linux oferece compatibilidade para usuários acostumados com esse formato.
Ordenação e opções
Outra diferença reside na ordenação padrão dos itens. O ls, por padrão, ordena alfabeticamente, enquanto o dir pode variar dependendo da implementação. As opções disponíveis para cada comando também apresentam pequenas variações. Embora ambos possuam opções como -l (long listing) e -a (all), algumas opções específicas podem existir apenas em um dos comandos. Por exemplo, o ls possui a opção -t para ordenar por data de modificação, que pode não estar presente em todas as implementações do dir.
Qual comando usar?
Em geral, o ls é o comando mais utilizado e recomendado em ambientes Linux devido à sua maior flexibilidade e conjunto de recursos. No entanto, se você precisa de um formato de saída mais simples, similar ao DOS, ou está trabalhando com scripts que dependem do formato do dir, ele pode ser uma alternativa útil. A escolha depende da sua preferência e das necessidades específicas da tarefa.
Dicas práticas para otimizar o uso do comando dir
Para otimizar o uso do comando dir, algumas dicas práticas podem ser úteis. Combine opções para resultados mais específicos. Por exemplo, dir -l -t lista os arquivos com detalhes e ordenados por data de modificação. Utilize o caractere curinga (*) para filtrar arquivos. dir *.txt lista apenas arquivos com extensão .txt. Explore o redirecionamento de saída. dir -l > lista.txt salva a listagem detalhada em um arquivo de texto chamado “lista.txt”.
Alias e scripts
Crie aliases para comandos frequentes. Adicione alias dirl='dir -l' ao seu arquivo .bashrc ou .zshrc para usar dirl como atalho para dir -l. Incorpore o dir em scripts para automatizar tarefas. Um script simples pode listar todos os arquivos .jpg em um diretório e gerar um relatório. Lembre-se que, apesar de dir ser similar ao ls, este último oferece mais opções e flexibilidade no Linux.
Combinando comandos
A combinação com outros comandos amplia a utilidade do dir. Use dir | grep "nome_arquivo" para encontrar um arquivo específico na listagem. Com dir -l | wc -l, você conta o número de arquivos e diretórios listados. Explore as possibilidades e adapte o uso do dir às suas necessidades. Essas dicas práticas ajudam a tornar o comando dir mais eficiente e integrado ao seu fluxo de trabalho.
Resolvendo problemas comuns com o comando dir
Ao usar o comando dir, alguns problemas podem surgir. A mensagem “Permissão negada” indica que você não tem permissão para acessar o diretório. Verifique as permissões usando ls -l e ajuste-as com o comando chmod se necessário. Se o diretório não for encontrado, verifique se o caminho está correto e se o diretório existe. Use o comando pwd para confirmar seu diretório atual e cd para navegar até o diretório correto.
Saída inesperada ou erros
Caso a saída do dir não seja a esperada, revise o comando digitado e as opções utilizadas. Consulte a página de manual do dir (man dir) para obter detalhes sobre as opções e seu funcionamento. Para problemas mais complexos, pesquise em fóruns online ou consulte a documentação do seu sistema operacional. Muitas vezes, outros usuários já encontraram e resolveram problemas semelhantes. Compartilhar o erro específico que você está encontrando pode ajudar a obter uma solução mais rápida.
Alternativas e soluções
Lembre-se de que o ls é uma alternativa robusta ao dir no Linux, com mais recursos e opções. Se o dir apresentar problemas persistentes, considere usar o ls. A prática e a familiaridade com os comandos do terminal Linux são essenciais para solucionar problemas e otimizar seu fluxo de trabalho. Explore as opções, teste diferentes comandos e não hesite em buscar ajuda na comunidade online.
Em resumo, o comando dir, embora similar ao ls, oferece uma alternativa para listar diretórios no Linux, especialmente útil para quem busca um formato de saída mais familiar aos sistemas DOS ou Windows. Ao entender suas nuances e opções, como -l para detalhes e -a para exibir arquivos ocultos, você pode otimizar sua navegação e gerenciamento de arquivos no terminal. Apesar de o ls ser mais comumente usado e recomendado por sua flexibilidade, o dir tem seu lugar e pode ser vantajoso em situações específicas. Explore as dicas práticas, combine-o com outros comandos e adapte seu uso às suas necessidades, aprimorando seu fluxo de trabalho no Linux.