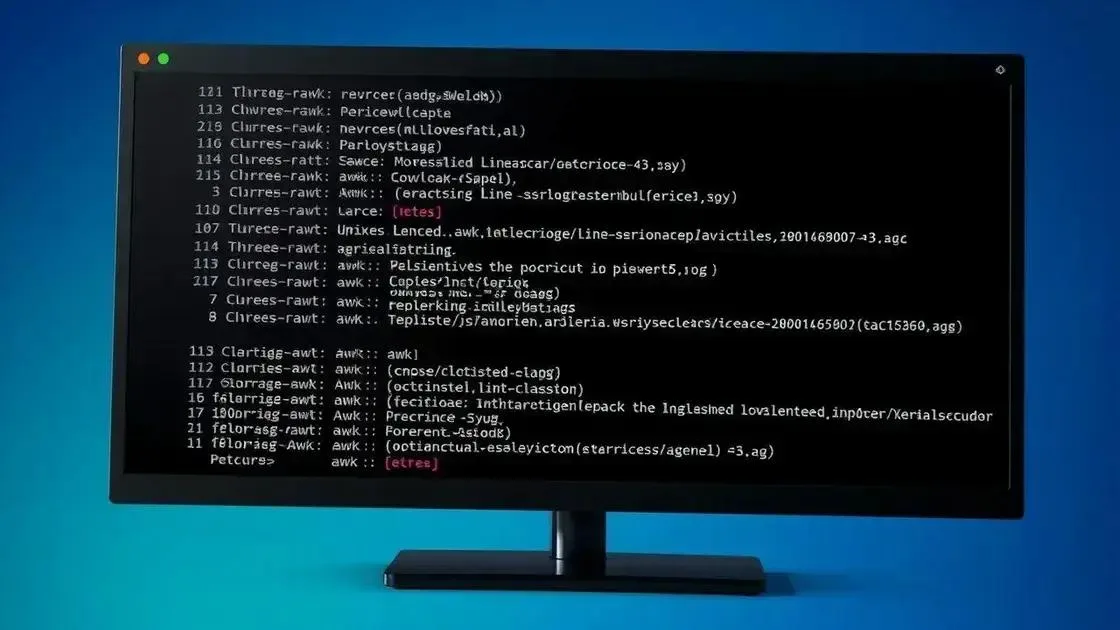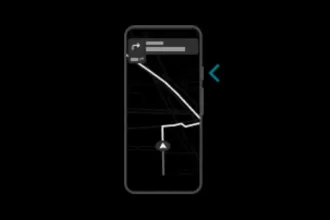O comando Linux dircolors permite personalizar as cores dos arquivos e diretórios exibidos pelo comando ls, tornando a navegação no terminal mais visual e eficiente através de um arquivo de configuração e códigos ANSI.
No mundo do comando linux dircolors, personalizar a aparência do seu terminal pode fazer toda a diferença na sua experiência de uso. Já parou para pensar como é mais fácil navegar em diretórios coloridos e definidos? Vamos explorar juntos como maximizar esse recurso para seu dia a dia.
O que é o comando dircolors no Linux?
O comando dircolors, presente em sistemas Linux, é uma ferramenta essencial para personalizar as cores exibidas no output do comando ls. Ele permite definir cores específicas para diferentes tipos de arquivos e diretórios, tornando a navegação no terminal mais visual e intuitiva. Imagine, por exemplo, distinguir facilmente arquivos executáveis de arquivos de texto apenas pela cor.
Essencialmente, dircolors lê um arquivo de configuração que define as associações entre tipos de arquivo e cores. Este arquivo pode ser o padrão do sistema, localizado em /etc/DIR_COLORS, ou um arquivo personalizado definido pelo usuário. A grande vantagem de usar um arquivo personalizado é a possibilidade de adaptar as cores às suas preferências e necessidades específicas.
Como o dircolors funciona?
O dircolors funciona interpretando as diretivas presentes no arquivo de configuração. Cada linha neste arquivo geralmente especifica um tipo de arquivo (como diretórios, arquivos executáveis, links simbólicos, etc.) e a cor correspondente. Essas cores são definidas usando códigos de escape ANSI, que permitem controlar a aparência do texto no terminal.
Após processar o arquivo de configuração, dircolors gera uma string de comandos que, quando executada pelo shell, define as variáveis de ambiente responsáveis pelas cores do ls. Para aplicar as mudanças imediatamente, você pode usar o comando eval com o output do dircolors, ou adicionar o comando ao seu arquivo de configuração do shell (como .bashrc ou .zshrc) para que as cores sejam carregadas automaticamente a cada nova sessão.
Como funciona a personalização de cores para ls?
A personalização de cores para o comando ls, via dircolors, gira em torno da manipulação de códigos de escape ANSI. Esses códigos são sequências especiais de caracteres que, quando interpretadas pelo terminal, modificam a aparência do texto, incluindo a cor. O arquivo de configuração do dircolors define quais códigos ANSI serão usados para cada tipo de arquivo.
Um exemplo típico de linha nesse arquivo seria:
*.txt 00;34Aqui, *.txt representa todos os arquivos com extensão .txt. A sequência 00;34 é o código ANSI que define a cor azul. O primeiro número (00) geralmente se refere ao estilo do texto (normal, negrito, etc.), enquanto o segundo número (34) define a cor propriamente dita. Existem códigos para diversas cores, permitindo uma ampla gama de personalização.
Variáveis de Ambiente e o Shell
O dircolors, após processar o arquivo de configuração, define variáveis de ambiente, como LS_COLORS, que contêm os códigos ANSI para cada tipo de arquivo. O comando ls, por sua vez, lê essas variáveis para determinar como colorir os arquivos listados.
Para que as cores sejam aplicadas corretamente, é crucial que essas variáveis de ambiente estejam configuradas no seu shell. A maneira mais comum de fazer isso é adicionando o comando gerado pelo dircolors ao seu arquivo de configuração do shell (ex: .bashrc, .zshrc). Assim, as variáveis serão definidas automaticamente sempre que você iniciar um novo terminal.
Testando e Refinando as Cores
Após modificar o arquivo de configuração do dircolors, você pode testar as alterações executando o comando ls em um diretório com diferentes tipos de arquivos. Se as cores não estiverem como desejado, você pode ajustar o arquivo de configuração e repetir o processo até atingir o resultado ideal. Lembre-se de que existem diversos recursos online e no próprio manual do dircolors (man dircolors) que listam os códigos ANSI disponíveis.
Passo a passo: configurando seu ambiente com dircolors
Configurar o dircolors para personalizar as cores do seu ls é mais simples do que parece. Aqui está um passo a passo para te guiar:
1. Localize o arquivo de configuração padrão:
Geralmente, o arquivo de configuração padrão do sistema está localizado em /etc/DIR_COLORS. Você pode visualizá-lo com o comando cat /etc/DIR_COLORS. É recomendável usar este arquivo como base para criar sua configuração personalizada, evitando modificá-lo diretamente.
2. Crie uma cópia do arquivo padrão:
Copie o arquivo padrão para o seu diretório home e dê um nome sugestivo, por exemplo, .dircolors:
cp /etc/DIR_COLORS ~/.dircolors3. Edite o arquivo .dircolors:
Abra o arquivo .dircolors com seu editor de texto favorito (vim, nano, emacs, etc.). Aqui você encontrará as linhas que definem as cores para cada tipo de arquivo. Modifique os códigos ANSI de acordo com suas preferências. Existem diversos recursos online que listam os códigos de cores ANSI disponíveis.
4. Aplique as alterações com o comando eval:
Para que as alterações tenham efeito, use o comando eval com o output do dircolors:
eval "$(dircolors ~/.dircolors)"Isso carregará as novas configurações de cores no seu terminal atual.
5. Configure para carregar automaticamente:
Para que as cores sejam carregadas a cada nova sessão do terminal, adicione o comando acima ao seu arquivo de configuração do shell, como ~/.bashrc ou ~/.zshrc. Salve o arquivo e reinicie o terminal ou execute source ~/.bashrc (ou o equivalente para seu shell) para aplicar as mudanças.
Com esses passos, você terá um ls com cores personalizadas, facilitando a visualização e organização dos seus arquivos no terminal.
Dicas para otimizar a configuração de cores no bash
Após configurar o básico do dircolors, existem algumas dicas que podem otimizar ainda mais a sua experiência e tornar a navegação no terminal ainda mais eficiente:
1. Use cores distintas para tipos de arquivo importantes:
Priorize cores vibrantes e contrastantes para tipos de arquivo que você acessa com frequência, como executáveis, diretórios, arquivos de código-fonte, etc. Isso facilita a identificação visual rápida, economizando tempo e esforço.
2. Mantenha a legibilidade:
Equilibre o uso de cores. Cores em excesso podem tornar o terminal visualmente poluído e difícil de ler. Opte por uma paleta de cores que seja agradável aos olhos e que permita uma leitura confortável, mesmo em longas sessões de uso.
3. Teste diferentes combinações de cores e estilos:
Experimente diferentes códigos ANSI para encontrar a combinação perfeita para você. Lembre-se que além das cores, você também pode configurar estilos como negrito, sublinhado e itálico. O manual do dircolors (man dircolors) fornece uma lista completa das opções disponíveis.
4. Organize seu arquivo .dircolors:
Mantenha seu arquivo .dircolors organizado e comentado. Agrupe tipos de arquivo semelhantes e adicione comentários explicando as escolhas de cores. Isso facilitará futuras modificações e a compreensão da sua configuração.
5. Considere o tema do seu terminal:
Escolha cores que harmonizem com o tema do seu terminal. Um contraste adequado entre as cores do texto e o fundo do terminal é essencial para uma boa legibilidade. Existem sites e ferramentas que ajudam a criar paletas de cores que funcionam bem juntas.
Com essas dicas, você poderá criar uma configuração de cores personalizada e otimizada, tornando seu terminal uma ferramenta ainda mais poderosa e agradável de usar.
Resolvendo problemas comuns ao usar dircolors
Apesar da simplicidade do dircolors, alguns problemas podem surgir durante a configuração ou utilização. Aqui estão alguns problemas comuns e como resolvê-los:
1. Cores não são aplicadas após a configuração:
Certifique-se de que você executou o comando eval "$(dircolors ~/.dircolors)" após modificar o arquivo .dircolors. Além disso, verifique se o comando foi adicionado corretamente ao seu arquivo de configuração do shell (.bashrc, .zshrc, etc.). Reinicie o terminal ou execute source ~/.bashrc (ou equivalente) para garantir que as alterações sejam carregadas.
2. Cores incorretas ou inconsistentes:
Verifique se os códigos ANSI no seu arquivo .dircolors estão corretos. Um erro de digitação pode resultar em cores inesperadas. Consulte a documentação do dircolors (man dircolors) ou recursos online para obter a lista correta dos códigos de cores.
3. Problemas com terminais diferentes:
Alguns terminais podem ter suporte limitado para cores ANSI ou interpretar os códigos de forma diferente. Teste em diferentes terminais para identificar se o problema é específico de um determinado terminal. Se necessário, ajuste as configurações de cores do terminal ou procure alternativas compatíveis.
4. Conflito com outros comandos ou configurações:
Outros comandos ou aliases que modificam as variáveis de ambiente relacionadas às cores do ls podem causar conflitos. Verifique seu arquivo de configuração do shell para identificar possíveis conflitos e ajuste as configurações conforme necessário.
5. Arquivo .dircolors não encontrado:
Certifique-se de que o arquivo .dircolors existe no seu diretório home e que o caminho especificado no comando dircolors está correto. Use o comando ls -la ~ para verificar a existência do arquivo.
Ao seguir essas dicas de solução de problemas, você poderá superar os obstáculos mais comuns e aproveitar ao máximo a personalização de cores oferecida pelo dircolors.
Dominando o comando dircolors
Personalizar as cores do seu terminal com o dircolors é uma maneira simples, porém poderosa, de melhorar sua experiência no Linux. Com cores distintas para cada tipo de arquivo, a navegação em diretórios se torna mais intuitiva e eficiente. Ao dominar o dircolors e suas nuances, você estará no caminho para um terminal mais organizado, visualmente agradável e produtivo. Experimente, explore as opções e descubra o poder da personalização!