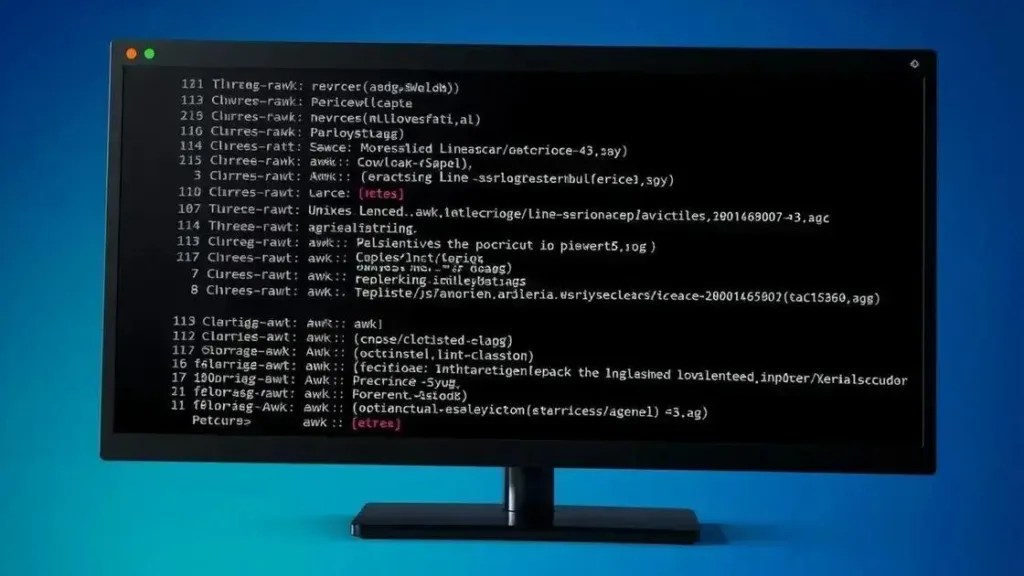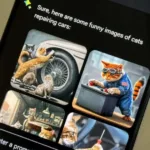O comando fmt no Linux formata textos no terminal, ajustando a largura das linhas para melhorar a legibilidade e organização, sendo útil para scripts, código-fonte e textos brutos.
O comando Linux fmt é uma ferramenta útil para quem precisa formatar textos no terminal de maneira rápida e eficiente. Você já imaginou como ter mais controle sobre a disposição do seu conteúdo pode facilitar seu dia a dia?
O que é o comando Linux fmt?
O comando fmt no Linux é uma ferramenta simples, porém poderosa, usada para formatar texto. Ele ajusta a largura das linhas de um arquivo de texto ou de uma entrada padrão, tornando-o mais legível e organizado. Imagine um parágrafo longo e desordenado; o fmt o reorganiza, distribuindo as palavras de forma equilibrada em linhas com um comprimento especificado.
Como o fmt funciona?
O fmt opera principalmente em parágrafos, identificando quebras de linha e espaços em branco. Ele então redistribui as palavras para que cada linha tenha aproximadamente o mesmo comprimento, próximo ao limite definido pelo usuário. Por padrão, esse limite é de 75 caracteres, mas pode ser facilmente ajustado. A ferramenta preserva quebras de linha em branco entre parágrafos, garantindo a estrutura original do texto.
Utilidades do comando fmt
A principal função do fmt é melhorar a legibilidade de textos, especialmente aqueles com formatação inconsistente. Isso é particularmente útil ao lidar com arquivos de código-fonte, scripts ou qualquer texto bruto que precise ser mais organizado. Além disso, o fmt pode ser usado para padronizar a largura de colunas em arquivos de texto, facilitando a leitura e o processamento por outros programas.
Quando usar e quando evitar o comando fmt
O comando fmt é extremamente útil em diversas situações, mas saber quando usá-lo e quando evitá-lo é crucial para garantir a formatação correta do seu texto. Ele brilha ao lidar com textos brutos ou com formatação inconsistente, como saída de comandos, scripts ou rascunhos. Nesses casos, o fmt padroniza a largura das linhas, tornando o conteúdo muito mais legível.
Quando usar o fmt
- Textos longos e sem formatação: Ideal para organizar parágrafos extensos e melhorar a leitura.
- Preparação de e-mails ou documentos simples: Formata o texto para uma apresentação mais profissional, especialmente em terminais sem editores visuais.
- Scripts e código-fonte: Ajuda a manter a consistência visual do código, facilitando a leitura e manutenção.
Quando evitar o fmt
- Arquivos com formatação específica: Evite usar o
fmtem arquivos que já possuem formatação cuidadosa, como código-fonte indentado ou poemas, pois ele pode desfazer essa estrutura. - Tabelas ou dados alinhados: O
fmtnão é projetado para lidar com tabelas ou dados alinhados em colunas; ele pode desalinhar o conteúdo e dificultar a leitura. - Textos que exigem quebras de linha precisas: Se o texto precisa de quebras de linha em locais específicos para manter o significado, o
fmtpode alterá-las, comprometendo a mensagem.
Em resumo, use o fmt para simplificar a formatação de textos simples, mas evite-o em situações onde a preservação da formatação original é essencial.
Exemplo prático do comando fmt no terminal
Vamos ver um exemplo prático de como usar o comando fmt no terminal Linux. Imagine um arquivo chamado texto.txt com o seguinte conteúdo, sem formatação:
Este é um exemplo de texto sem formatação. Ele está escrito em um parágrafo longo e contínuo, dificultando a leitura. Vamos usar o comando fmt para organizar este texto.
Para formatar o conteúdo do arquivo texto.txt, basta usar o seguinte comando no terminal:
fmt texto.txtA saída deste comando, que pode ser redirecionada para um novo arquivo ou visualizada diretamente no terminal, será:
Este é um exemplo de texto sem formatação. Ele está escrito em um
parágrafo longo e contínuo, dificultando a leitura. Vamos usar o
comando fmt para organizar este texto.
Observe como o fmt organizou o texto em linhas com largura próxima ao padrão de 75 caracteres, tornando-o mais legível. Você pode controlar a largura da linha usando a opção -w ou --width, seguida pelo número de caracteres desejado. Por exemplo, para limitar a largura a 50 caracteres:
fmt -w 50 texto.txtExperimentar com diferentes larguras permite ajustar a formatação do texto às suas necessidades.
Dicas e boas práticas para otimizar o uso do fmt
Para aproveitar ao máximo o comando fmt e otimizar a formatação de seus textos, considere as seguintes dicas e boas práticas:
Combinando comandos
O fmt pode ser combinado com outros comandos Linux para criar fluxos de trabalho eficientes. Por exemplo, use-o com o cat para formatar a saída de um arquivo diretamente:
cat arquivo.txt | fmtOu com o echo para formatar texto diretamente na linha de comando:
echo "Este é um texto para formatar." | fmtUsando o fmt em scripts
Incorpore o fmt em scripts para automatizar tarefas de formatação. Isso é útil para padronizar a saída de logs ou gerar relatórios com formatação consistente.
Preservando quebras de linha
Use a opção -s ou --split-only para preservar quebras de linha existentes. Isso é útil quando você quer quebrar linhas longas, mas manter parágrafos separados.
fmt -s arquivo.txtAjustando a indentação
Embora o fmt não controle diretamente a indentação, você pode combiná-lo com o comando sed ou awk para adicionar ou remover espaços no início das linhas e obter o efeito de indentação.
Ao dominar essas dicas, você poderá usar o fmt de forma eficiente para formatar seus textos no terminal Linux, economizando tempo e esforço.
Alternativas ao comando fmt e compatibilidade
Embora o fmt seja uma ferramenta poderosa e amplamente disponível em sistemas Linux, existem alternativas que podem oferecer funcionalidades semelhantes ou complementares. Conhecer essas alternativas pode ser útil em situações específicas ou quando o fmt não estiver disponível.
Alternativas ao fmt
par: O comandoparé mais sofisticado que ofmte oferece maior controle sobre a formatação de parágrafos, incluindo opções para hifenização e indentação. Porém, ele pode ser menos acessível para usuários iniciantes.fold: O comandofoldquebra linhas longas em um comprimento especificado, similar aofmtcom a opção-s. É uma alternativa mais simples quando apenas a quebra de linha é necessária.- Editores de texto: Editores de texto como
vim,nanoeemacspossuem recursos de formatação de texto embutidos, que podem ser mais convenientes para editar e formatar simultaneamente.
Compatibilidade
O comando fmt é geralmente incluído nas distribuições Linux mais comuns, como Ubuntu, Debian, Fedora e CentOS. Sua compatibilidade é ampla, tornando-o uma ferramenta confiável para formatar texto em diferentes ambientes Linux. No entanto, se você estiver trabalhando em um sistema operacional diferente, como macOS ou Windows, pode ser necessário instalar um pacote adicional ou usar uma alternativa específica da plataforma.
Ao considerar as alternativas e a compatibilidade do fmt, você pode escolher a melhor ferramenta para suas necessidades de formatação de texto em diferentes sistemas.
Dominando o fmt
O comando fmt, apesar de sua simplicidade, é uma ferramenta valiosa no arsenal de qualquer usuário Linux. Ele oferece uma maneira rápida e eficiente de formatar texto no terminal, melhorando a legibilidade e organização do conteúdo. Desde a formatação de scripts e código-fonte até a preparação de e-mails simples, o fmt simplifica tarefas rotineiras e economiza tempo. Ao explorar suas opções e combiná-lo com outros comandos, você pode otimizar ainda mais seu fluxo de trabalho e dominar a arte da formatação de texto no ambiente Linux. Experimente o fmt e descubra como ele pode facilitar seu dia a dia no terminal.