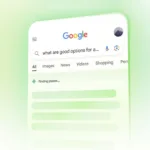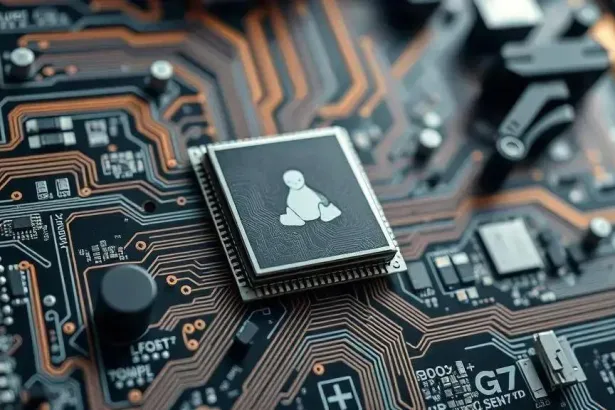O comando Linux import é uma ferramenta de linha de comando que permite capturar imagens da tela ou de janelas específicas, oferecendo diversas opções para personalizar a captura e salvar a imagem em diferentes formatos, sendo útil para tutoriais, documentação e registro de erros.
- O que é o comando Linux import?
- Quando utilizar o comando import?
- Criação de Tutoriais e Documentação
- Registro de Erros e Problemas
- Captura Rápida de Informações Visuais
- Monitoramento de Servidores Remotos
- Automação de Tarefas
- Como usar o comando import no terminal
- Sintaxe Básica
- Capturando a Tela Inteira
- Capturando uma Janela Específica
- Especificando o Formato da Imagem
- Opções Adicionais
- Dicas para capturar imagens com import
- Use Atalhos para Agilizar o Processo
- Combine com Outros Comandos
- Ajuste o Atraso (Delay)
- Selecione a Janela com Precisão
- Utilize Nomes Descritivos para os Arquivos
- Experimente Diferentes Formatos de Imagem
- Combinações do import com outros comandos
- import + mogrify: Redimensionamento e Otimização
- import + convert: Conversão de Formatos
- import + xclip: Copiar para a Área de Transferência
- import + ssh: Captura Remota
- import + cron: Captura Agendada
- Problemas comuns ao usar o comando import
- DISPLAY Não Definido
- Imagem Salva em Branco ou Preta
- Erro de Permissão
- Dependências Ausentes
- Comportamento Inesperado com Múltiplos Monitores
- Compatibilidade do comando com distribuições Linux
- Distribuições Debian e Ubuntu
- Distribuições Fedora e CentOS
- Distribuições Arch Linux
- Outras Distribuições
- Verificando a Instalação
- Alternativas ao comando import
O comando Linux import proporciona uma maneira prática de capturar imagens da tela diretamente do terminal. Já imaginou poder salvar rapidamente tudo que está na sua tela? Neste artigo, vou te mostrar como aproveitar essa ferramenta.
O que é o comando Linux import?
O comando Linux import é uma ferramenta poderosa e versátil, presente em diversas distribuições Linux, utilizada para capturar imagens da tela diretamente através da linha de comando. Essencialmente, ele permite que você tire um “print” da sua tela ou de uma janela específica e salve a imagem em diversos formatos.
Como Funciona?
O import faz parte do pacote ImageMagick, um conjunto de utilitários para manipulação de imagens. Ao executá-lo, você pode especificar uma área da tela para capturar, ou simplesmente capturar a tela inteira. Ele oferece flexibilidade na escolha da janela ou região, tornando-o ideal para criar tutoriais, documentação ou simplesmente salvar informações visuais rapidamente.
Formatos de Imagem Suportados
Uma das grandes vantagens do import é a sua capacidade de salvar as imagens em diversos formatos, como:
- PNG: Ideal para imagens com transparência e screenshots.
- JPEG: Bom para fotos e imagens com muitas cores, mas sem transparência.
- GIF: Útil para animações curtas e imagens simples.
- BMP: Formato mais antigo, menos utilizado atualmente.
Essa flexibilidade garante que você possa escolher o formato mais adequado para cada situação, otimizando o tamanho do arquivo e a qualidade da imagem.
Quando utilizar o comando import?
O comando import é extremamente útil em diversas situações. Saber quando utilizá-lo pode facilitar muito o seu dia a dia no Linux. Aqui estão alguns cenários onde o import se destaca:
Criação de Tutoriais e Documentação
Ao criar tutoriais ou documentação técnica, é fundamental ilustrar os passos com imagens. O import permite capturar telas específicas, destacando interfaces e processos. Isso torna o material mais claro e fácil de entender para o leitor.
Registro de Erros e Problemas
Encontrou um erro ou problema em um software? Capturar a tela com o import e enviar para o suporte técnico pode ser uma forma rápida e eficaz de comunicar o que está acontecendo. Uma imagem vale mais que mil palavras!
Captura Rápida de Informações Visuais
Às vezes, você precisa salvar algo que está vendo na tela rapidamente, seja um gráfico, um trecho de texto ou qualquer outra informação visual. O import permite fazer isso em segundos, sem precisar abrir um software de edição de imagem.
Monitoramento de Servidores Remotos
Se você precisa monitorar a interface gráfica de um servidor remoto, o import pode ser usado em conjunto com outros comandos (como ssh) para capturar a tela e verificar o status do sistema. Isso é especialmente útil para servidores que não possuem interface web de monitoramento.
Automação de Tarefas
Com scripts e agendadores de tarefas (como o cron), você pode automatizar a captura de telas em intervalos regulares. Isso pode ser útil para monitorar o desempenho de aplicativos ou sistemas ao longo do tempo.
Como usar o comando import no terminal
Usar o comando import no terminal Linux é bastante simples. Veja como:
Sintaxe Básica
A forma mais básica de usar o import é:
import nome_do_arquivo.pngAo executar este comando, o cursor se transformará em uma cruz. Clique e arraste para selecionar a área da tela que você deseja capturar. Ao soltar o botão do mouse, a imagem será salva com o nome especificado.
Capturando a Tela Inteira
Para capturar a tela inteira, você pode usar a opção -window root:
import -window root tela_inteira.pngEste comando captura toda a tela e salva a imagem como tela_inteira.png.
Capturando uma Janela Específica
Para capturar uma janela específica, você pode usar a opção -window seguida do ID da janela. No entanto, encontrar o ID da janela pode ser um pouco complicado. Uma forma mais fácil é simplesmente executar o comando import sem opções e clicar na janela que você deseja capturar.
Especificando o Formato da Imagem
Você pode especificar o formato da imagem diretamente no nome do arquivo:
- Para salvar em JPEG:
import imagem.jpg - Para salvar em GIF:
import imagem.gif
Opções Adicionais
O import possui diversas opções adicionais que podem ser úteis. Algumas delas incluem:
-delay: Define um atraso em segundos antes da captura.-pause: Pausa a execução até que uma tecla seja pressionada.-frame: Captura apenas o conteúdo da janela, sem as bordas.
Dicas para capturar imagens com import
Para aproveitar ao máximo o comando import, aqui estão algumas dicas valiosas:
Use Atalhos para Agilizar o Processo
Crie atalhos no seu gerenciador de janelas ou ambiente de desktop para os comandos mais utilizados. Por exemplo, você pode criar um atalho para capturar a tela inteira e salvar automaticamente em um arquivo com um nome padrão.
Combine com Outros Comandos
O import pode ser combinado com outros comandos para criar fluxos de trabalho mais eficientes. Por exemplo, você pode usar o import em conjunto com o mogrify (também do ImageMagick) para redimensionar ou otimizar a imagem logo após a captura.
Ajuste o Atraso (Delay)
Se você precisa capturar uma tela que desaparece rapidamente (como um menu suspenso), use a opção -delay para dar tempo de preparar a tela antes da captura. Experimente diferentes valores para encontrar o ideal.
Selecione a Janela com Precisão
Para capturar uma janela específica, clique na janela desejada com cuidado após executar o comando import. Se você tiver várias janelas sobrepostas, certifique-se de clicar na janela correta.
Utilize Nomes Descritivos para os Arquivos
Ao salvar as imagens, use nomes descritivos que facilitem a organização e a busca posterior. Inclua informações relevantes, como a data, o nome do software e uma breve descrição do conteúdo da tela.
Experimente Diferentes Formatos de Imagem
Cada formato de imagem tem suas vantagens e desvantagens. Experimente diferentes formatos (PNG, JPEG, GIF) para ver qual oferece a melhor qualidade e o menor tamanho de arquivo para cada tipo de captura.
Combinações do import com outros comandos
O comando import ganha ainda mais poder quando combinado com outros comandos do Linux. Essa sinergia permite automatizar tarefas e criar soluções mais eficientes.
import + mogrify: Redimensionamento e Otimização
O mogrify, também parte do ImageMagick, é usado para transformar imagens. Combine-o com o import para redimensionar ou otimizar uma imagem logo após a captura:
import imagem.png && mogrify -resize 50% imagem.pngEste comando captura a tela e, em seguida, redimensiona a imagem para 50% do tamanho original.
import + convert: Conversão de Formatos
O convert é outro utilitário do ImageMagick que permite converter imagens entre diferentes formatos:
import imagem.png && convert imagem.png imagem.jpgEste comando captura a tela e, em seguida, converte a imagem do formato PNG para JPEG.
import + xclip: Copiar para a Área de Transferência
O xclip permite manipular a área de transferência do X Window System. Use-o para copiar a imagem capturada para a área de transferência:
import -window root - | xclip -selection clipboard -t image/pngEste comando captura a tela inteira e copia a imagem para a área de transferência, permitindo que você a cole em outros aplicativos.
import + ssh: Captura Remota
Combine o import com o ssh para capturar a tela de um servidor remoto:
ssh usuario@servidor "DISPLAY=:0 import -window root imagem.png"Este comando executa o import no servidor remoto e salva a imagem no diretório do usuário.
import + cron: Captura Agendada
Use o cron para agendar capturas de tela em intervalos regulares. Isso pode ser útil para monitorar a atividade de um sistema ou aplicativo:
0 * * * * DISPLAY=:0 import -window root /caminho/para/imagens/imagem_$(date +%Y%m%d_%H%M).pngEste comando captura a tela inteira a cada hora e salva a imagem com um nome que inclui a data e a hora.
Problemas comuns ao usar o comando import
Embora o comando import seja bastante confiável, alguns problemas podem surgir ao utilizá-lo. Conhecer esses problemas e como resolvê-los pode economizar tempo e evitar frustrações.
DISPLAY Não Definido
Um dos problemas mais comuns é o erro relacionado à variável DISPLAY. Isso geralmente ocorre quando você está tentando executar o import em um ambiente sem interface gráfica, como um servidor remoto acessado via SSH. Para resolver, certifique-se de que a variável DISPLAY esteja corretamente configurada:
export DISPLAY=:0Imagem Salva em Branco ou Preta
Às vezes, o import pode capturar uma imagem completamente em branco ou preta. Isso pode acontecer se o software que você está tentando capturar estiver usando aceleração de hardware ou se houver problemas com os drivers da placa de vídeo. Tente desativar a aceleração de hardware no software ou atualizar os drivers da placa de vídeo.
Erro de Permissão
Se você não tiver permissão para salvar a imagem no diretório especificado, o import retornará um erro. Verifique se você tem permissão de escrita no diretório ou tente salvar a imagem em um diretório diferente.
Dependências Ausentes
O import depende do pacote ImageMagick. Se o pacote não estiver instalado, o comando não funcionará. Verifique se o ImageMagick está instalado e, se não estiver, instale-o usando o gerenciador de pacotes da sua distribuição Linux:
sudo apt install imagemagick # No Debian/Ubuntusudo yum install ImageMagick # No Fedora/CentOSsudo pacman -S imagemagick # No Arch LinuxComportamento Inesperado com Múltiplos Monitores
Se você estiver usando múltiplos monitores, o import pode se comportar de maneira inesperada. Experimente usar a opção -window root para capturar toda a área de trabalho ou especifique a janela que você deseja capturar clicando nela após executar o comando.
Compatibilidade do comando com distribuições Linux
O comando import é amplamente compatível com diversas distribuições Linux, graças à sua inclusão no pacote ImageMagick. No entanto, a forma de instalação e alguns detalhes podem variar dependendo da distribuição.
Distribuições Debian e Ubuntu
Em distribuições baseadas em Debian, como o Ubuntu, o import pode ser instalado facilmente através do apt:
sudo apt updatesudo apt install imagemagickEste comando garante que você tenha a versão mais recente do ImageMagick e, consequentemente, do import.
Distribuições Fedora e CentOS
Em distribuições baseadas em Red Hat, como o Fedora e o CentOS, o import pode ser instalado através do yum ou dnf:
sudo dnf install ImageMagick # Fedorasudo yum install ImageMagick # CentOSCertifique-se de ter acesso ao repositório correto para instalar o ImageMagick.
Distribuições Arch Linux
No Arch Linux, o import pode ser instalado através do pacman:
sudo pacman -S imagemagickO Arch Linux geralmente possui as versões mais recentes dos pacotes, então você estará sempre atualizado.
Outras Distribuições
A maioria das outras distribuições Linux também oferece o ImageMagick em seus repositórios. Consulte a documentação da sua distribuição para obter instruções específicas de instalação.
Verificando a Instalação
Após a instalação, você pode verificar se o import está funcionando corretamente executando o comando:
import -versionEste comando exibirá a versão do ImageMagick instalada, confirmando que o import está disponível.
Alternativas ao comando import
Embora o comando import seja uma ferramenta útil, existem alternativas que podem ser mais adequadas dependendo das suas necessidades. Vamos explorar algumas delas:
gnome-screenshot
O gnome-screenshot é uma ferramenta gráfica padrão em ambientes GNOME. Ele oferece uma interface simples e intuitiva para capturar telas, com opções para capturar a tela inteira, uma janela específica ou uma área selecionada. Além disso, ele permite adicionar um atraso antes da captura.
gnome-screenshot -w # Captura a janela atualgnome-screenshot -a # Captura uma área selecionadascrot
O scrot (SCReen shOT) é uma ferramenta de linha de comando simples e leve. Ele permite capturar a tela inteira ou uma janela específica e salvar a imagem em um arquivo. O scrot também oferece opções para adicionar um atraso e para executar um comando após a captura.
scrot # Captura a tela inteirascrot -s # Captura uma área selecionada Flameshot
O Flameshot é uma ferramenta de captura de tela poderosa e rica em recursos. Ele oferece uma interface gráfica para selecionar a área a ser capturada e permite adicionar anotações, como setas, textos e realces, diretamente na imagem. O Flameshot também pode ser usado a partir da linha de comando.
Ksnip
Ksnip é uma ferramenta de captura de tela Qt-based que permite fazer screenshot de áreas retangulares, da janela de um aplicativo ativo, screenshot da tela inteira, da janela sob o cursor e mais. Ele também oferece diversas ferramentas de anotação para editar o screenshot antes de salvar ou fazer upload.
Ferramentas Integradas no Ambiente Desktop
Muitos ambientes de desktop, como KDE e XFCE, incluem suas próprias ferramentas de captura de tela. Essas ferramentas geralmente oferecem uma interface gráfica amigável e recursos adicionais, como a capacidade de salvar as imagens diretamente em um serviço de armazenamento em nuvem.
O comando import é uma ferramenta valiosa no arsenal de qualquer usuário Linux. Com sua capacidade de capturar telas de forma rápida e eficiente, ele se torna indispensável para diversas tarefas, desde a criação de tutoriais até o monitoramento de servidores remotos.
Embora existam alternativas, a simplicidade e a flexibilidade do import o tornam uma escolha popular entre os usuários do Linux. Ao dominar suas opções e combinações com outros comandos, você poderá otimizar seu fluxo de trabalho e aumentar sua produtividade.
Experimente as dicas e truques apresentados neste artigo e descubra todo o potencial do import! Com um pouco de prática, você estará capturando telas como um profissional em pouco tempo.