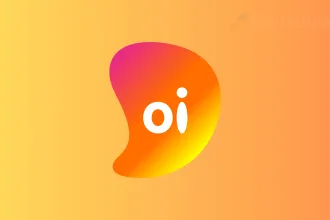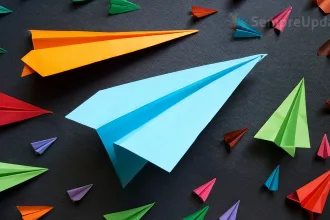O comando iostat no Linux monitora a atividade de E/S e utilização da CPU, ajudando a identificar gargalos de desempenho. Integrado ao pacote sysstat, ele coleta dados do kernel para fornecer métricas essenciais para otimizar o sistema.
O comando Linux iostat é uma ferramenta poderosa para quem quer entender melhor o desempenho do seu sistema. Se você já se perguntou como monitorar a carga da CPU ou as estatísticas de dispositivos, este comando pode ser a solução. Vamos descobrir juntos suas funcionalidades e aplicações?
O que é o comando iostat?
O comando iostat é uma ferramenta essencial em sistemas Linux para monitorar a entrada e saída (E/S) de dispositivos de armazenamento e a utilização da CPU. Ele faz parte do pacote sysstat, que também inclui outros utilitários como sar (System Activity Reporter). O iostat coleta e reporta estatísticas que ajudam a identificar gargalos de desempenho e a otimizar a performance do sistema.
Como Funciona o iostat?
O iostat funciona coletando dados do kernel do Linux sobre a atividade dos dispositivos de bloco (como discos rígidos, SSDs e partições) e da CPU. Ele calcula métricas como taxa de transferência, tempo de resposta e utilização, apresentando essas informações de forma clara e organizada. Essas métricas são cruciais para entender como o sistema está utilizando seus recursos de hardware.
Principais Métricas Reportadas pelo iostat
- %user: Percentual de tempo da CPU gasto em nível de usuário.
- %nice: Percentual de tempo da CPU gasto em processos com prioridade ‘nice’.
- %system: Percentual de tempo da CPU gasto em nível de sistema (kernel).
- %iowait: Percentual de tempo que a CPU espera por operações de E/S.
- %steal: Percentual de tempo ‘roubado’ para outras máquinas virtuais (em ambientes virtualizados).
- %idle: Percentual de tempo que a CPU está ociosa.
- tps: Número de transferências por segundo para o dispositivo.
- kB_read/s: Kilobytes lidos por segundo.
- kB_wrtn/s: Kilobytes escritos por segundo.
- kB_read: Total de kilobytes lidos.
- kB_wrtn: Total de kilobytes escritos.
Importância do iostat
Com o iostat, é possível identificar se o sistema está sofrendo de gargalos de E/S, ou seja, se os discos estão sendo um fator limitante para o desempenho. Por exemplo, um alto valor de %iowait indica que a CPU está frequentemente esperando por operações de leitura ou escrita, sugerindo que o subsistema de armazenamento pode precisar de otimização ou upgrade.
Quando utilizar o comando iostat?
Saber quando usar o comando iostat é crucial para manter o desempenho do sistema em níveis ideais. Existem vários cenários onde essa ferramenta se mostra particularmente útil.
Monitoramento Regular do Desempenho
O iostat pode ser usado para monitorar o desempenho do sistema de forma contínua. Executar o comando periodicamente ajuda a identificar tendências e detectar problemas antes que eles afetem a produtividade. Por exemplo, um aumento gradual no %iowait pode indicar que o sistema está se aproximando de um gargalo de E/S.
Identificação de Gargalos de E/S
Um dos usos mais comuns do iostat é identificar gargalos de E/S. Se a CPU está ociosa (%idle alto), mas o %iowait também está alto, isso sugere que a CPU está esperando por operações de disco. Nesse caso, é hora de investigar quais processos estão causando a alta carga de E/S e considerar soluções como otimizar consultas de banco de dados, migrar para um armazenamento mais rápido (SSD) ou balancear a carga entre vários discos.
Análise de Desempenho de Aplicações
Quando uma aplicação está lenta ou apresentando problemas de desempenho, o iostat pode ajudar a determinar se o problema está relacionado ao subsistema de armazenamento. Monitore as métricas de leitura e escrita (kB_read/s e kB_wrtn/s) para verificar se a aplicação está sobrecarregando os discos.
Otimização de Banco de Dados
Servidores de banco de dados frequentemente dependem de operações rápidas de E/S. Use o iostat para monitorar o desempenho dos discos que armazenam os dados do banco de dados. Altos valores de tps e baixos tempos de resposta indicam que o sistema de armazenamento está funcionando bem, enquanto o oposto pode apontar para a necessidade de otimização.
Ambientes Virtualizados
Em ambientes virtualizados, o iostat ajuda a entender como as máquinas virtuais estão utilizando os recursos de E/S do host. O parâmetro %steal indica quanto tempo a CPU está sendo ‘roubada’ para outras máquinas virtuais, o que pode afetar o desempenho das operações de E/S.
Resolução de Problemas de Lentidão
Se os usuários estão reclamando de lentidão geral no sistema, execute o iostat para verificar se há problemas de E/S. Combine os dados do iostat com outras ferramentas de monitoramento, como o top ou htop, para obter uma visão completa do desempenho do sistema e identificar a causa raiz da lentidão.
Como usar o comando iostat no terminal?
Utilizar o comando iostat no terminal é simples, mas entender as opções e os resultados é fundamental. Vamos explorar como usar o iostat de forma eficaz.
Sintaxe Básica
A sintaxe básica do comando iostat é:
iostat [opções] [intervalo] [número de vezes]- opções: Modificam o comportamento do comando.
- intervalo: Especifica o intervalo em segundos entre os relatórios.
- número de vezes: Define quantas vezes o relatório será gerado.
Exemplos Práticos
Executando o iostat sem opções
Executar iostat sem opções mostra estatísticas desde a última reinicialização do sistema. Isso fornece uma visão geral do uso de E/S e da CPU.
iostatMonitorando em Intervalos Regulares
Para monitorar o sistema a cada 5 segundos, execute:
iostat 5Para gerar 3 relatórios com um intervalo de 5 segundos, use:
iostat 5 3Monitorando Dispositivos Específicos
Para monitorar um dispositivo específico, como sda, use:
iostat -p sda 5Visualizando Estatísticas Estendidas
A opção -x exibe estatísticas estendidas, incluindo tempo de resposta e tamanho médio das operações:
iostat -x 5Mostrando Estatísticas da CPU
Use a opção -c para exibir apenas as estatísticas da CPU:
iostat -c 5Mostrando Estatísticas de Dispositivos
Use a opção -d para exibir apenas as estatísticas dos dispositivos de E/S:
iostat -d 5Interpretando os Resultados
Após executar o iostat, analise as métricas exibidas. Preste atenção a %iowait para identificar gargalos de E/S, e às taxas de leitura e escrita (kB_read/s e kB_wrtn/s) para entender o volume de dados transferido.
Dicas Adicionais
- Use
iostat -hpara obter ajuda detalhada sobre as opções disponíveis. - Combine
iostatcom outras ferramentas de monitoramento para uma análise mais completa. - Considere salvar os resultados em um arquivo para análise posterior.
Dicas para otimizar o uso do iostat
Para tirar o máximo proveito do comando iostat, algumas dicas podem ser muito úteis. Otimizar o uso dessa ferramenta permite uma análise mais precisa e eficiente do desempenho do sistema.
1. Combine com Outras Ferramentas
O iostat fornece informações valiosas sobre E/S e CPU, mas combiná-lo com outras ferramentas pode dar uma visão mais completa. Utilize top ou htop para identificar quais processos estão consumindo mais recursos e, em seguida, use iostat para verificar se esses processos estão causando gargalos de E/S.
2. Use Intervalos Adequados
Escolha um intervalo de monitoramento que faça sentido para o seu caso de uso. Intervalos muito curtos podem gerar muitos dados e dificultar a identificação de tendências. Intervalos muito longos podem perder eventos importantes. Um bom ponto de partida é um intervalo de 5 a 10 segundos.
3. Monitore Dispositivos Específicos
Se você sabe que uma aplicação específica usa um determinado disco, monitore esse dispositivo diretamente com a opção -p. Isso ajuda a isolar problemas e focar na área relevante.
iostat -p sda 54. Analise as Estatísticas Estendidas
A opção -x fornece estatísticas adicionais que podem ser muito úteis. Preste atenção ao tempo médio de resposta (await) e ao tamanho médio das operações (avgqu-sz e avgrq-sz). Esses valores podem indicar problemas de desempenho.
5. Salve os Resultados para Análise Posterior
Em vez de apenas observar os resultados no terminal, salve-os em um arquivo para análise posterior. Isso permite comparar o desempenho ao longo do tempo e identificar tendências. Use o redirecionamento de saída para salvar os resultados:
iostat 5 > iostat.log6. Automatize o Monitoramento
Para monitorar o sistema de forma contínua, crie um script que execute o iostat em intervalos regulares e salve os resultados em um arquivo. Use ferramentas como cron para automatizar essa tarefa.
7. Entenda o Contexto
As métricas do iostat devem ser interpretadas no contexto do sistema e das aplicações em execução. Um alto valor de %iowait pode ser normal durante um backup, mas problemático durante o horário de pico de uso.
8. Mantenha o Sistema Atualizado
Certifique-se de que o pacote sysstat esteja sempre atualizado para aproveitar as últimas correções de bugs e melhorias de desempenho.
Exemplos práticos de iostat em ação
Para entender melhor como o iostat pode ser utilizado em situações reais, vamos explorar alguns exemplos práticos que demonstram seu poder e versatilidade.
1. Detectando Gargalos de E/S em um Servidor Web
Imagine que um servidor web está lento e os usuários estão reclamando do tempo de carregamento das páginas. Você executa o iostat e observa um alto valor de %iowait. Isso indica que a CPU está esperando por operações de E/S, sugerindo que o disco pode ser o gargalo. Em seguida, você pode usar iostat -x para analisar as estatísticas estendidas e identificar qual disco está sobrecarregado.
2. Monitorando o Desempenho de um Banco de Dados
Um banco de dados tem um desempenho crítico e você precisa garantir que ele esteja funcionando de forma otimizada. Execute iostat periodicamente para monitorar as taxas de leitura e escrita (kB_read/s e kB_wrtn/s). Se essas taxas estiverem consistentemente altas, considere otimizar as consultas, adicionar mais memória ou migrar para um sistema de armazenamento mais rápido.
3. Analisando o Impacto de uma Aplicação
Você instalou uma nova aplicação e quer saber qual o impacto dela no desempenho do sistema. Execute iostat antes e depois de iniciar a aplicação e compare os resultados. Isso pode revelar se a aplicação está causando um aumento significativo na carga de E/S.
4. Otimizando Máquinas Virtuais
Em um ambiente virtualizado, use iostat para monitorar o desempenho das máquinas virtuais (VMs). O parâmetro %steal indica quanto tempo a CPU está sendo roubada para outras VMs. Se esse valor for alto, considere redistribuir os recursos ou migrar a VM para um host com mais capacidade.
5. Identificando Problemas em RAID
Se você está usando um sistema RAID, iostat pode ajudar a identificar problemas com um dos discos. Monitore os dispositivos individuais e procure por diferenças significativas nas taxas de leitura e escrita. Isso pode indicar que um disco está falhando e precisa ser substituído.
6. Avaliando o Desempenho de SSDs
SSDs geralmente oferecem melhor desempenho do que discos rígidos tradicionais, mas ainda podem apresentar gargalos. Use iostat para monitorar o tempo de resposta (await) e garantir que esteja dentro de limites aceitáveis. Se o tempo de resposta estiver alto, considere otimizar o sistema de arquivos ou substituir o SSD por um modelo mais rápido.
7. Debugando Lentidão Durante Transferências de Arquivos
Durante transferências de arquivos grandes, monitore as taxas de leitura e escrita com iostat. Se as taxas estiverem abaixo do esperado, verifique a rede, o sistema de arquivos e a configuração do disco para identificar o problema.
Problemas comuns que o iostat resolve
O iostat é uma ferramenta poderosa para solucionar uma variedade de problemas de desempenho em sistemas Linux. Vamos explorar alguns dos problemas mais comuns que o iostat pode ajudar a resolver.
1. Lentidão Geral do Sistema
Se os usuários estão reclamando de lentidão geral no sistema, o iostat pode ajudar a determinar se o problema está relacionado ao subsistema de armazenamento. Altos valores de %iowait indicam que a CPU está esperando por operações de disco, sugerindo que o disco pode ser o gargalo. Combine os dados do iostat com outras ferramentas como top ou htop para identificar quais processos estão causando a alta carga de E/S.
2. Gargalos de E/S
O iostat é excelente para identificar gargalos de E/S. Se a CPU está ociosa (%idle alto), mas o %iowait também está alto, isso sugere que a CPU está esperando por operações de disco. Use iostat -x para obter estatísticas estendidas e identificar qual disco está sobrecarregado.
3. Desempenho Insatisfatório de Aplicações
Se uma aplicação está lenta ou apresentando problemas de desempenho, o iostat pode ajudar a determinar se o problema está relacionado ao subsistema de armazenamento. Monitore as métricas de leitura e escrita (kB_read/s e kB_wrtn/s) para verificar se a aplicação está sobrecarregando os discos. Se as taxas estiverem altas, considere otimizar as consultas ou adicionar mais memória.
4. Problemas com Bancos de Dados
Servidores de banco de dados frequentemente dependem de operações rápidas de E/S. Use o iostat para monitorar o desempenho dos discos que armazenam os dados do banco de dados. Altos valores de tps e baixos tempos de resposta indicam que o sistema de armazenamento está funcionando bem, enquanto o oposto pode apontar para a necessidade de otimização. Considere otimizar as consultas, adicionar mais memória ou migrar para um sistema de armazenamento mais rápido.
5. Desempenho Degradado em Ambientes Virtualizados
Em ambientes virtualizados, o iostat ajuda a entender como as máquinas virtuais estão utilizando os recursos de E/S do host. O parâmetro %steal indica quanto tempo a CPU está sendo ‘roubada’ para outras máquinas virtuais, o que pode afetar o desempenho das operações de E/S. Considere redistribuir os recursos ou migrar a VM para um host com mais capacidade.
6. Problemas de Desempenho em RAID
Se você está usando um sistema RAID, iostat pode ajudar a identificar problemas com um dos discos. Monitore os dispositivos individuais e procure por diferenças significativas nas taxas de leitura e escrita. Isso pode indicar que um disco está falhando e precisa ser substituído.
7. Uso Ineficiente de SSDs
Mesmo com SSDs, é possível ter problemas de desempenho. Use iostat para monitorar o tempo de resposta (await) e garantir que esteja dentro de limites aceitáveis. Se o tempo de resposta estiver alto, considere otimizar o sistema de arquivos ou substituir o SSD por um modelo mais rápido.
Compatibilidade do iostat com distribuições Linux
O comando iostat é uma ferramenta amplamente disponível e compatível com a maioria das distribuições Linux, tornando-o uma escolha confiável para monitoramento de desempenho. No entanto, existem algumas nuances e detalhes que vale a pena conhecer.
Disponibilidade Geral
O iostat faz parte do pacote sysstat, que é geralmente instalado por padrão em muitas distribuições Linux, ou pode ser facilmente instalado através do gerenciador de pacotes da distribuição. Isso inclui distribuições populares como Ubuntu, Debian, CentOS, Fedora e muitas outras.
Instalação em Diferentes Distribuições
Para instalar o iostat, siga as instruções específicas para sua distribuição:
- Ubuntu/Debian:
sudo apt update
sudo apt install sysstat - CentOS/RHEL/Fedora:
sudo yum install sysstatousudo dnf install sysstat - Arch Linux:
sudo pacman -S sysstat
Versões e Funcionalidades
Embora o iostat seja geralmente compatível, as versões podem variar entre as distribuições. Novas versões podem incluir correções de bugs, melhorias de desempenho e novas funcionalidades. Portanto, é recomendável manter o pacote sysstat atualizado.
Configuração do sysstat
O pacote sysstat geralmente inclui um serviço que coleta dados de desempenho em intervalos regulares e os armazena para análise posterior. Para garantir que o iostat funcione corretamente, verifique se o serviço sysstat está habilitado e em execução:
- Systemd (Ubuntu 16.04+, CentOS 7+, etc.):
sudo systemctl enable sysstat
sudo systemctl start sysstat - SysVinit (Distribuições mais antigas):
sudo service sysstat start
Compatibilidade com Kernel
O iostat depende do kernel do Linux para coletar dados de desempenho. Portanto, é importante garantir que o kernel esteja atualizado e que os módulos necessários estejam carregados. Em alguns casos, pode ser necessário configurar o kernel para habilitar certas funcionalidades de monitoramento.
Considerações Específicas
Embora o iostat seja geralmente compatível, algumas distribuições podem ter configurações padrão diferentes. Por exemplo, algumas distribuições podem não habilitar o serviço sysstat por padrão. Portanto, é importante verificar a documentação específica da sua distribuição para garantir que o iostat esteja configurado corretamente.
Alternativas ao comando iostat
Embora o iostat seja uma ferramenta poderosa, existem outras alternativas que podem oferecer funcionalidades adicionais ou diferentes perspectivas sobre o desempenho do sistema. Vamos explorar algumas dessas alternativas.
1. vmstat
O vmstat (Virtual Memory Statistics) é outra ferramenta clássica para monitorar o desempenho do sistema. Ele fornece informações sobre memória virtual, processos, CPU, E/S e paginação. Embora não seja tão detalhado quanto o iostat em relação às estatísticas de E/S, o vmstat pode ser útil para obter uma visão geral rápida do sistema.
vmstat 52. sar
O sar (System Activity Reporter) é parte do pacote sysstat, o mesmo que inclui o iostat. O sar coleta, reporta e salva informações sobre a atividade do sistema, incluindo CPU, memória, E/S, rede e muito mais. Ele pode ser usado para monitorar o desempenho em tempo real ou para analisar dados históricos.
sar -d 53. iotop
O iotop é uma ferramenta semelhante ao top, mas focada em monitorar a atividade de E/S em tempo real. Ele mostra quais processos estão usando mais E/S, permitindo identificar rapidamente quais aplicações estão causando gargalos de desempenho.
iotop4. atop
O atop é um monitor de sistema avançado que fornece informações detalhadas sobre o uso de recursos, incluindo CPU, memória, discos e rede. Ele também oferece funcionalidades de registro e análise histórica.
atop5. dstat
O dstat é uma ferramenta versátil que combina funcionalidades de várias outras ferramentas, como vmstat, iostat e netstat. Ele exibe informações sobre CPU, memória, discos, rede e muito mais em um formato fácil de ler.
dstat6. Grafana e Prometheus
Para monitoramento de longo prazo e visualização de dados, considere usar ferramentas como Grafana e Prometheus. Essas ferramentas permitem coletar dados de desempenho de várias fontes, incluindo iostat, e criar painéis personalizados para monitorar o sistema em tempo real.
7. Observando /proc/diskstats
Para uma análise mais granular, você pode ler diretamente o arquivo /proc/diskstats, que contém informações detalhadas sobre a atividade dos discos. No entanto, essa abordagem requer um conhecimento mais aprofundado da estrutura dos dados.
cat /proc/diskstatsEm resumo, o comando iostat é uma ferramenta indispensável para qualquer administrador de sistemas Linux que deseja monitorar e otimizar o desempenho do sistema. Com ele, é possível identificar gargalos de E/S, analisar o impacto de aplicações e garantir que o sistema esteja funcionando de forma eficiente. Ao combinar o iostat com outras ferramentas e seguir as dicas apresentadas, você estará bem equipado para resolver problemas de desempenho e manter seu sistema rodando sem problemas.