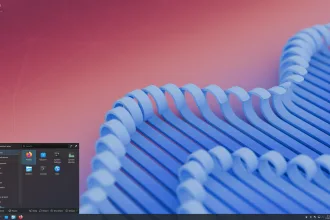Todos usuários que usam sistemas operacionais necessitam instalar e remover programas do sistema, assim, veja como instalar e remover programas no Ubuntu e derivados.
No Ubuntu temos a loja de aplicativos chamado Software Center onde podemos selecionar a aplicação que será instalada ou removida.
Caso use outra distribuição derivada do Ubuntu, procure a loja de aplicativo da distribuição, podendo ser diferente da demostrada nesse post.
Será mostrado também a instalação e remoção de programas via linha de comando.
Software Center
O Software Center, é uma interface gráfica livre para o Sistema gestor de pacotes APT/dpkg.
O programa tem por função permitir a adição e gerência de repositórios, bem como PPAs do Ubuntu, e, no Ubuntu especificamente, a compra de aplicações comerciais.
O Software Center permite navegar e instalar milhares de aplicativos gratuitos e pagos além de outros softwares disponíveis para o Ubuntu.
Você pode visualizar o software disponível por categoria ou pesquisar rapidamente por nome ou descrição. Também pode examinar o software já instalado e remover itens que não são mais necessários.
Para instalar, comprar ou remover software usando o Software Center, você precisa de acesso de root no computador.
Caso queira saber mais sobre o software center, abra o link Software Center e explore do o poder do gerenciador.
Como instalar e remover programas no Ubuntu e derivados
Nesse post usamos o Ubutnu 18.04.3 LTS (Bionic Beaver) em uma máquina virtual com CPU de 2 núcleos e 4 GB de memória RAM. Lembre-se que para instalar e remover programas você precisa de privilégio de usuário root.
Na área de trabalho do Ubuntu, vá na dock do lado direito e clique no ícone do Ubuntu Software. Caso ele não esteja no dock, vá em Atividades e pesquise por Software Ubuntu e abra o mesmo.


1. Instalar e Remover programas pelo Software Center
Com o Software Center aberto, veja que na parte superior tem as opções Todos, Instalados, Atualizações e o botão de Pesquisar.

Para visualizar a opção desejada, selecione umas das opções, logo, para o nosso caso, vamos no botão pesquisar e procurar o programa LibreOffice para fazer a instalação.

Com o programa escolhido listado, clique em cima do mesmo para abrir a janela de instalação. Em seguida clique no botão Instalar e insira a senha de autenticação.


Após a instalação, vá em Atividades e procure pelo LibreOffice e abra o mesmo para o uso.

Para remover qualquer programa pelo Software Center, procure na opção Instalados, conforme descrito acima, o programa desejado e pressionar o botão remover, depois confirme novamente em Remover para desinstalá-lo inserindo a senha para autenticação.



2. Instalar e Remover pela linha de comando
Você pode remover o software instalado do seu sistema através dos comandos apt remove e apt purge com o sudo. Mas primeiro, você precisa saber o nome exato do pacote, com isso, execute o comando abaixo no Terminal:
Desired=Unknown/Install/Remove/Purge/Hold
| Status=Not/Inst/Conf-files/Unpacked/halF-conf/Half-inst/trig-aWait/Trig-pend
|/ Err?=(none)/Reinst-required (Status,Err: uppercase=bad)
||/ Nome Versão Arquitectura Descrição
+++-==============-============-============-=================================
ii accountsservic 0.6.45-1ubun amd64 query and manipulate user account
ii acl 2.2.52-3buil amd64 Access control list utilities
ii acpi-support 0.142 amd64 scripts for handling many ACPI ev
ii acpid 1:2.0.28-1ub amd64 Advanced Configuration and Power
ii adduser 3.116ubuntu1 all add and remove users and groups
ii adium-theme-ub 0.3.4-0ubunt all Adium message style for Ubuntu
ii adwaita-icon-t 3.28.0-1ubun all default icon theme of GNOME (smal
ii alsa-base 1.0.25+dfsg- all ALSA driver configuration files
ii alsa-utils 1.1.3-1ubunt amd64 Utilities for configuring and usi
.
.
.
ii xxd 2:8.0.1453-1 amd64 tool to make (or reverse) a hex d
ii xz-utils 5.2.2-1.3 amd64 XZ-format compression utilities
ii yelp 3.26.0-1ubun amd64 Help browser for GNOME
ii yelp-xsl 3.20.1-4 all XSL stylesheets for the yelp help
ii zenity 3.28.1-1 amd64 Display graphical dialog boxes fr
ii zenity-common 3.28.1-1 all Display graphical dialog boxes fr
ii zip 3.0-11build1 amd64 Archiver for .zip files
ii zlib1g:amd64 1:1.2.11.dfs amd64 compression library – runtime
2.1. apt remove
Após já saber o nome do pacote, execute apt remove, ele removerá o software do seu sistema, mas manterá os arquivos de configuração e todas as configurações feitas após a instalação. Isso ajuda a manter as mesmas configurações quando você deseja reinstalar o software.
Por exemplo, vamos remover o pacote lshw que mostra informações sobre configuração de hardware. Só confirmar para concluir a remoção.
Lendo listas de pacotes… Pronto
Construindo árvore de dependências
Lendo informação de estado… Pronto
Os seguintes pacotes foram instalados automaticamente e já não são necessários:
fonts-liberation2 fonts-opensymbol gir1.2-geocodeglib-1.0
gir1.2-gst-plugins-base-1.0 gir1.2-gstreamer-1.0 gir1.2-gudev-1.0
gir1.2-udisks-2.0 grilo-plugins-0.3-base gstreamer1.0-gtk3
libboost-date-time1.65.1 libboost-filesystem1.65.1 libboost-iostreams1.65.1
libboost-locale1.65.1 libcdr-0.1-1 libclucene-contribs1v5 libclucene-core1v5
libcmis-0.5-5v5 libcolamd2 libdazzle-1.0-0 libe-book-0.1-1
libedataserverui-1.2-2 libeot0 libepubgen-0.1-1 libetonyek-0.1-1
libevent-2.1-6 libexiv2-14 libfreerdp-client2-2 libfreerdp2-2 libgc1c2
libgee-0.8-2 libgexiv2-2 libgom-1.0-0 libgpgmepp6 libgpod-common libgpod4
liblangtag-common liblangtag1 liblirc-client0 liblua5.3-0 libmediaart-2.0-0
libmspub-0.1-1 libodfgen-0.1-1 libqqwing2v5 libraw16 librevenge-0.0-0
libsgutils2-2 libssh-4 libsuitesparseconfig5 libvncclient1 libwinpr2-2
libxapian30 libxmlsec1 libxmlsec1-nss lp-solve media-player-info
python3-mako python3-markupsafe syslinux syslinux-common syslinux-legacy
usb-creator-common
Utilize ‘sudo apt autoremove’ para os remover.
Os pacotes a seguir serão REMOVIDOS:
lshw ubuntu-standard
0 pacotes atualizados, 0 pacotes novos instalados, 2 a serem removidos e 0 não atualizados.
Depois desta operação, 756 kB de espaço em disco serão liberados.
Você quer continuar? [S/n]
2.2. apt purge
Agora se você deseja remover um programa completamente do seu sistema, removendo também todas as configurações personalizadas, é melhor usar o comando apt purge:
2.3. apt autoremove
Caso deseje remover quaisquer dependências, como os aplicativos e bibliotecas usados pelo programa que você removeu e que não estão mais em uso, execute comando apt autoremove:
Pronto! Você aprendeu como instalar e remover programas no Ubuntu e derivados através do gerenciador de software do Ubuntu e através da linha de comando.
Até a próxima !!!





![One UI vs iOS: O comparativo definitivo das interfaces [2025] 16 One UI 8.5](https://uploads.sempreupdate.com.br/2025/10/apMExDcP-one-ui-8-5-bloqueio-chamada-spam-samsung-330x220.webp)