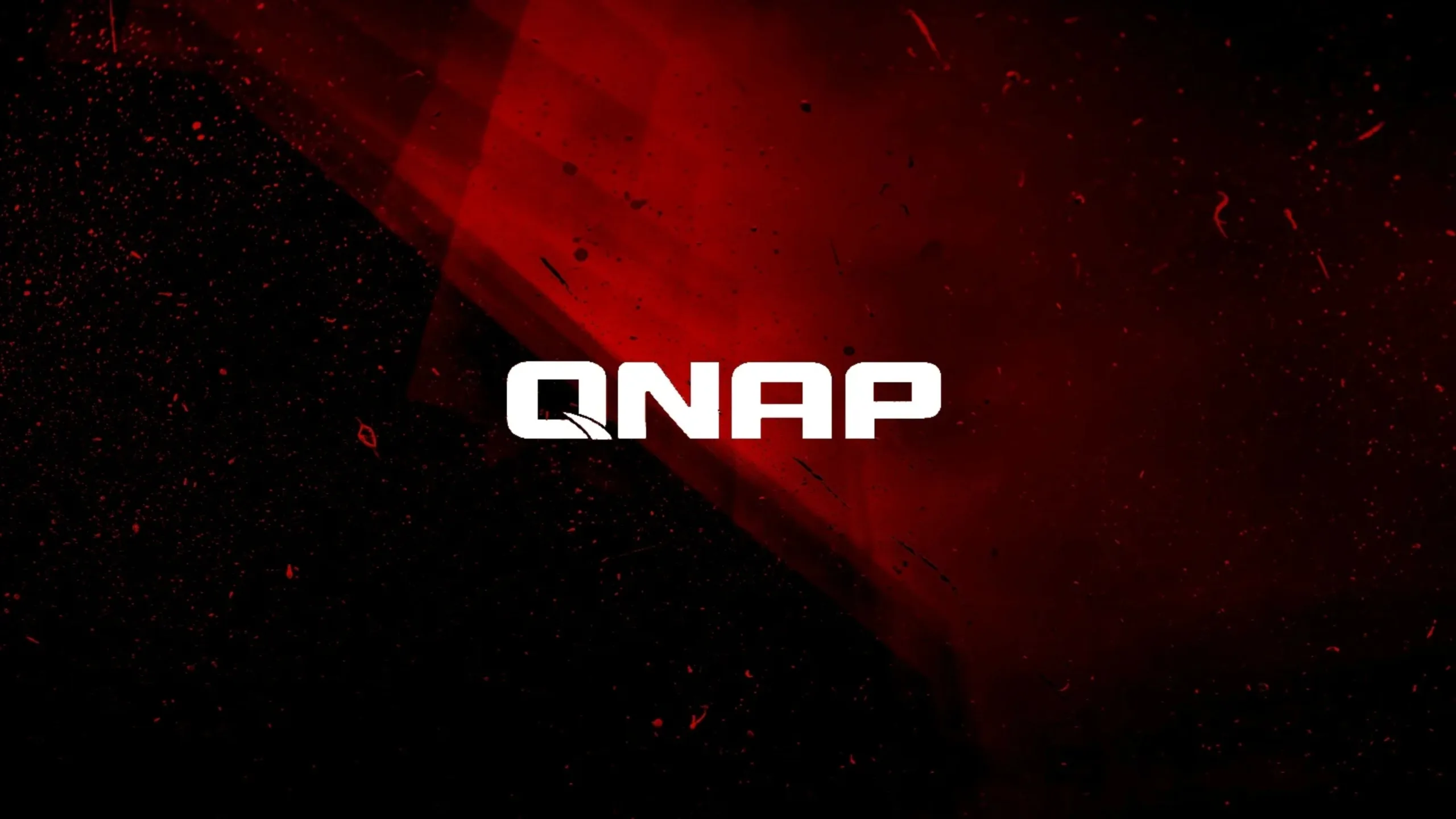Neste artigo, aprenda como fazer captura de tela no Ubuntu pelo terminal. Ainda mais, conheça a ferramenta gnome-screenshot.
Como tirar uma captura de tela no Ubuntu?

No Ubuntu, você consegue usar um comando simples no terminal para fazer capturas de tela. Para isso, digite o comando gnome-screenshot para fazer uma captura de tela. Este comando tem uma função semelhante ao programa nativo do sistema que vem com uma interface gráfica.
Capturar a janela atual
Digite o comando gnome-screenshot -w para capturar a janela atual.
Capturar a tela após algum tempo de atraso
Para capturar a tela após algum atraso (em segundos), use o comando gnome-screenshot -w -d 2 para capturar a tela. Por exemplo, a opção -d 2 é usada para capturar a tela após um atraso de 2 segundos.
Capturar uma área específica da janela
Para fazer uma captura de tela de uma área específica da janela, use a opção -a com o comando gnome-screenshot.
Capturar a tela com ou sem borda da janela
Além disso, você pode capturar a tela com ou sem a borda da janela. Portanto, incluindo ou excluindo a borda da janela. Assim, digite o comando gnome-screenshot com as opções -b/-B.
Incluindo a borda da janela:
Excluindo a borda da janela:
Captura de tela no Ubuntu
Por fim, é sempre bom conhecer ferramentas alternativas para usar no dia a dia, seja no trabalho ou em casa.
Afinal, você gostou de aprender como fazer captura de tela no Ubuntu pelo terminal?
Ainda mais, se você tiver qualquer dúvida, entre em nosso grupo no Telegram.
Com informações do site Source Digit.
Leia também:
Como instalar o software de captura de tela Shutter no Ubuntu
Melhores ferramentas para tirar e editar capturas de tela no Linux