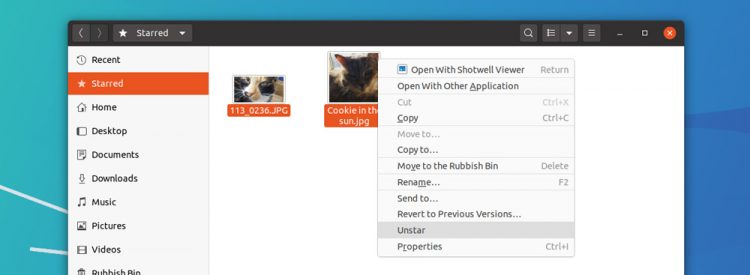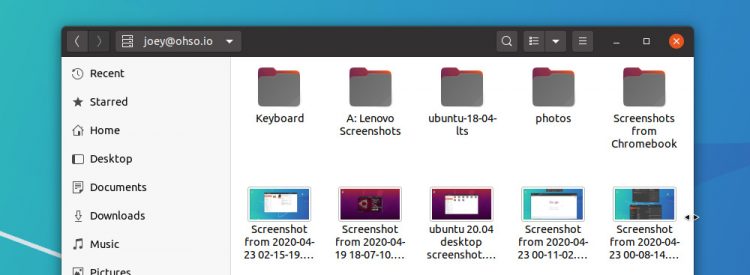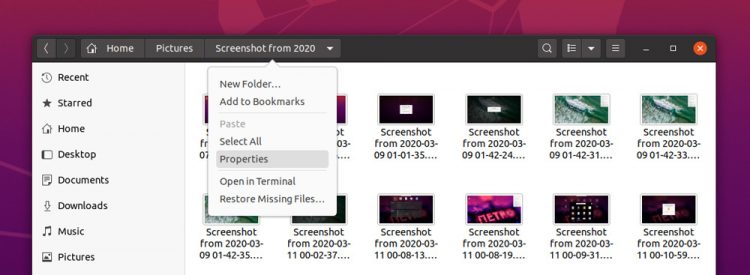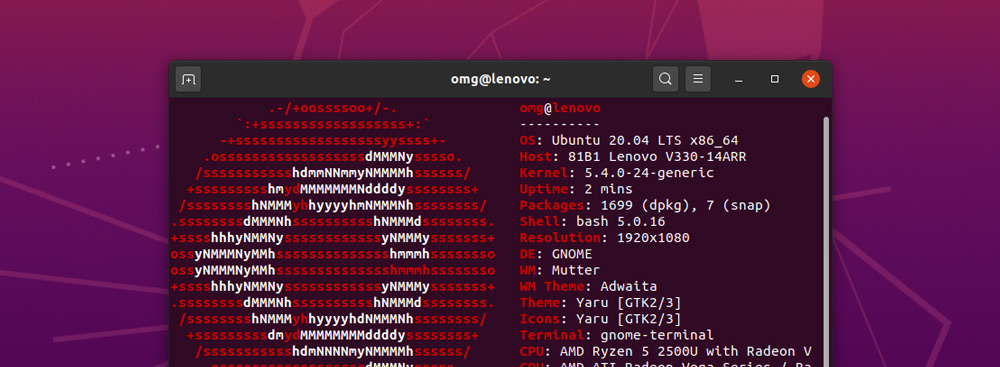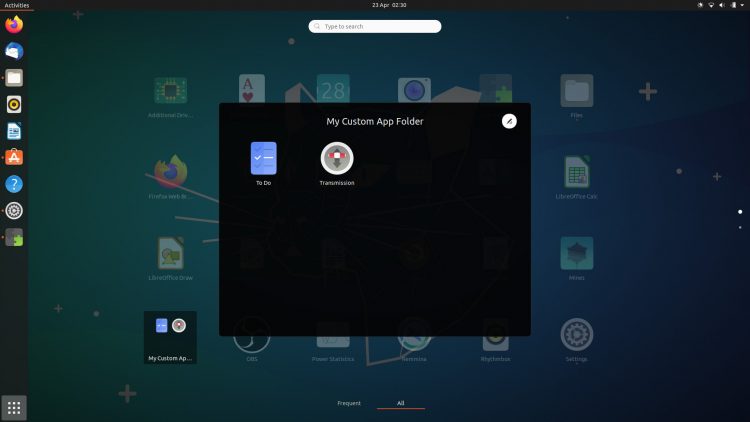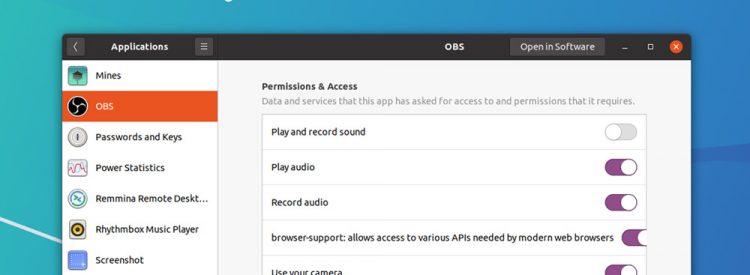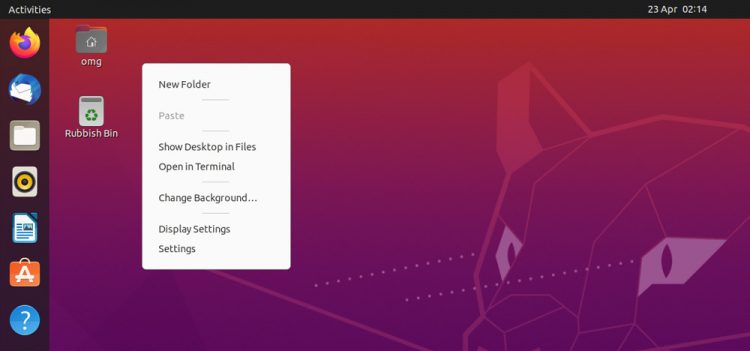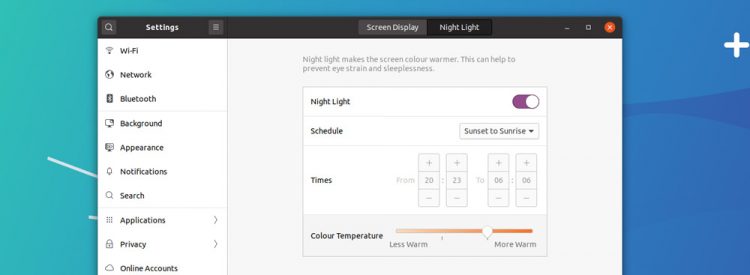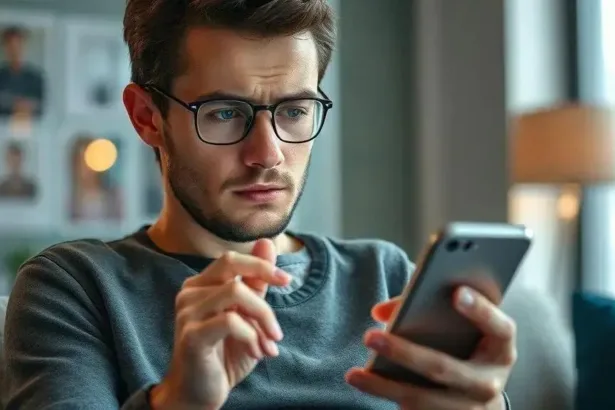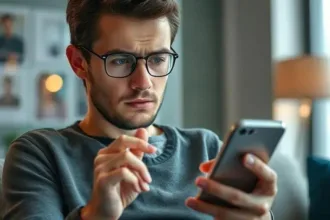Se você atualizar para o Ubuntu 20.04 LTS a partir do Ubuntu 18.04 LTS, verá que o seu novo sistema operacional parece e se comporta de maneira um pouco diferente do que você estava executando antes. Portanto, se você estiver atualizando do Ubuntu 18.04, veja esses novos recursos
- Atualizando do Ubuntu 18.04? Veja esses novos recursos
- 1. Um novo visual
- 2. Arquivos favoritos no Nautilus…
- 3.… Aproveite o redimensionamento dinâmico…
- 4.… E uma barra de caminho mais versátil
- 5. Acesse unidades a partir do dock do Ubuntu
- 6. Thunderbolts
- 7. Configurações simples do papel de parede
- 8. Aplicativo Sleeker Terminal
- 9. Escala fracionária!
- 10. Criação de pasta de aplicativo personalizada
- 11. Acesso mais rápido ao Google Drive
- 12. Logotipo do OEM durante a inicialização
- 13. Permissões avançadas de aplicativos
- 14. Uma nova experiência de ícones na área de trabalho
- 15. Configurações expandidas da luz noturna
- 16. Snap App Channels
- 17. Reordenação da fonte de pesquisa
- 18. A melhor característica que você NÃO PODE VER
Isso ocorre porque a soma cumulativa de alterações enviadas no Ubuntu 18.10 ‘Cosmic Cuttlefish’ através do Ubuntu 20.04 ‘Focal Fossa’ gera um conjunto substancial no geral.
Mas não entre em pânico.
Para ajudar você e outros bravos castores biônicos a se orientarem no novo mundo da Focal Fossa Felicity, reunimos o seguinte ‘guia de localização de recursos’. Nele, há 18 das mudanças mais notáveis entre 18.04 LTS e 20.04 LTS.
Atualizando do Ubuntu 18.04? Veja esses novos recursos
1. Um novo visual
Vamos começar com a mudança mais óbvia: a aparência do Ubuntu. Você simplesmente não pode deixar de notar que a área de trabalho do Ubuntu sofreu uma pequena reforma desde que o dramático lançamento do LTS foi lançado. Estamos falando de uma diferença de dia e noite que não apenas aumenta o fator de beleza da distro – embora certamente o faça – mas também facilita o uso do sistema.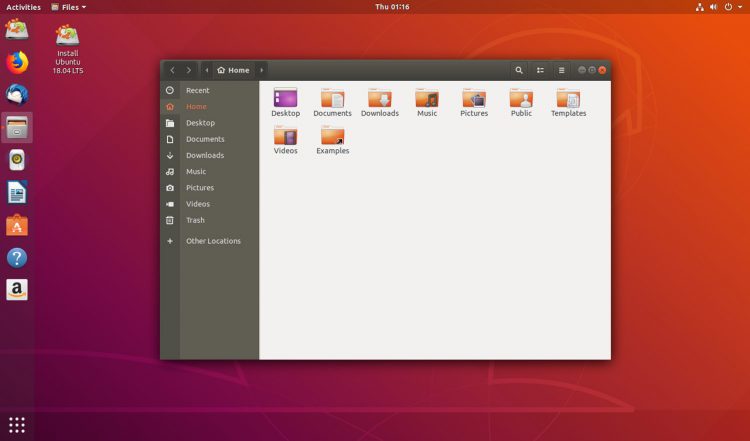 Ubuntu 18.04 LTS
Ubuntu 18.04 LTS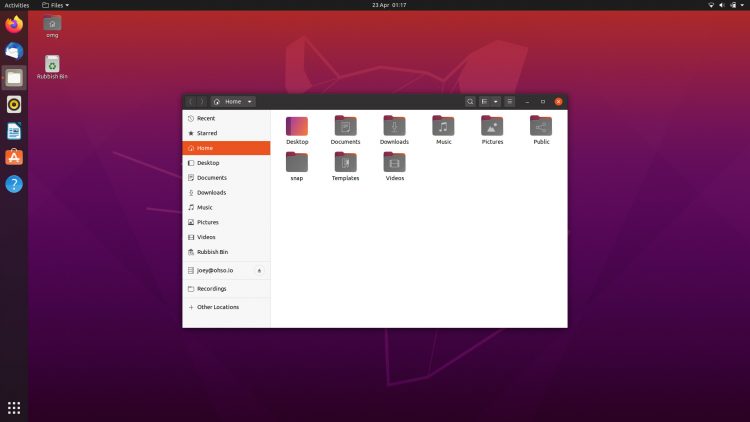 Ubuntu 20.04 LTS
Ubuntu 20.04 LTS
Os temas Yaru GTK e ícone (que eram conhecidos pelo nome “Communitheme” em 2018) modificam todos os cantos e fendas digitais da área de trabalho do Ubuntu, de molduras de janelas a menus do botão direito do mouse a ícones de aplicativos e além.
Os elementos escuros da interface do usuário do GNOME Shell (por exemplo, o Menu Status, a bandeja de notificações etc.) dão lugar aos mais claros (embora você possa optar por uma experiência sombria total no Focal, se realmente quiser).
2. Arquivos favoritos no Nautilus…
O Ubuntu 18.04 LTS lançou uma versão mais antiga do Nautilus, o aplicativo gerenciador de arquivos, que estava disponível em 2018. Por que? Como as versões mais recentes da queda do aplicativo não suportam a exibição de ícones na área de trabalho.
O Ubuntu 20.04 é fornecido com o Nautilus mais recente (geralmente chamado de Arquivos ). Os aprimoramentos de um arquivo foram descartados no gerenciador de arquivos desde os 3,26 dias do Nautilus, incluindo os favoritos aos arquivos (ou ‘arquivos com estrela’ na linguagem GNOME).
Esses recursos simples facilitam a marcação de arquivos e pastas favoritos em seu sistema de arquivos e o acesso a eles novamente, a qualquer momento, como um grupo, a partir do marcador ‘Com estrela’ localizado na parte superior da barra lateral.
Mas isso não é tudo…
3.… Aproveite o redimensionamento dinâmico…
Essa é uma daquelas mudanças “menores” mas estava muito atrasada. Simplificando, o gerenciador de arquivos do Nautilus agora distribui igualmente o espaçamento entre arquivos e pastas à medida que você redimensiona a janela.
Isso permite que mais itens sejam mostrados em cada linha/coluna – o que é útil se você visualizar diretórios compactados ou sistemas de arquivos rotineiramente.
Mudança de vida? Não, mas uma vitória clara do mesmo jeito.
4.… E uma barra de caminho mais versátil
Por fim, a barra de caminho no ‘novo’ gerenciador de arquivos Nautilus é mais inteligente que a antiga.
Por um lado, agora você pode clicar com o botão direito do mouse nos itens da barra de caminho para acessar uma lista de ações úteis, por exemplo, nova pasta, marcador, selecionar tudo, abrir no terminal, etc.
Mas a mudança mais impactante integra a caixa de pesquisa de arquivos na própria barra de caminho e não, como em 18.04, como um campo suspenso separado.
5. Acesse unidades a partir do dock do Ubuntu
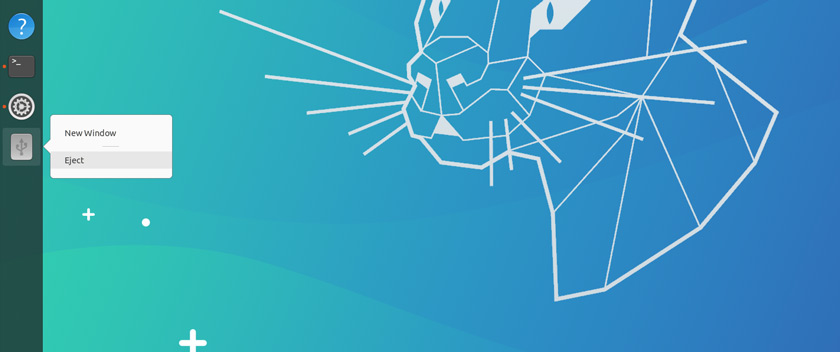
Quando você insere um pen drive USB, cartão SD ou disco rígido externo no sistema Focal, um atalho aparece no Dock do Ubuntu. Clique no ícone para abrir a pasta raiz no Nautilus ou clique com o botão direito do mouse para acessar a opção ‘ejetar’.
Se você conectar muitas unidades/partições/dispositivos e encontrar ícones ocupando muito espaço no Dock do Ubuntu, poderá desativá-lo via dconf.
6. Thunderbolts
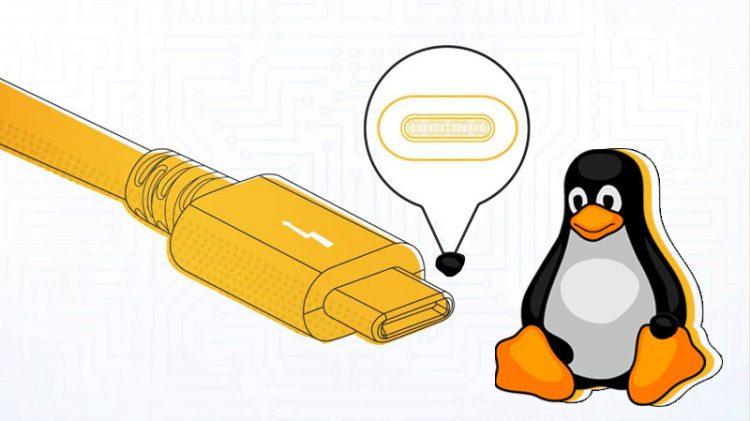
O Ubuntu 18.04 deu a você algum controle sobre os dispositivos Thunderbolt 3 conectados. Na versão 20.04, esses controles são muito mais amplos (e um pouco mais fáceis de usar). Basta conectar um dispositivo TB3 compatível e abrir Configurações > Thunderbolt para ver o que está disponível.
E o que acontece se você não vê um painel Thunderbolt ? Bem, é porque o aplicativo Configurações agora oculta painéis para hardware que não está presente no seu sistema.
7. Configurações simples do papel de parede
O Ubuntu não faz mais você definir planos de fundo individuais para a área de trabalho e a tela de bloqueio. A nova tela de bloqueio (bastante impressionante) retira seu papel de parede da área de trabalho e aplica um desfoque.
A mudança de plano de fundo também é muito mais fácil através da interface do usuário, pois você não está mais limitado a escolher .jpgimagens armazenadas no nível superior da sua pasta ~/Pictures.
Basta pressionar o botão Alt +em Configurações> Plano de fundo e você pode escolher QUALQUER arquivo de imagem compatível em QUALQUER LUGAR do seu sistema de arquivos, incluindo unidades removíveis.
8. Aplicativo Sleeker Terminal
O Terminal GNOME foi all-in na aparência integrada da barra de cabeçalho CSD/GTK desde 2018. É uma aplicação muito mais inteligente e mais elegante do que antes – mais do que uma combinação de ferramentas como o Tilix.
9. Escala fracionária!
O Ubuntu oferece apenas 100% ou 200% de opções de redimensionamento prontas para uso, o que não é ótimo se você estiver usando um monitor HiDPI e/ou alguma visão desonesta.
Mas basta um clique no ‘controle deslizante de escala fracionária’ para desbloquear mais opções de escala fracionária, como 125% e 150%, a linha de comando não é mais necessária!
Embora seja ótimo ver esse recurso disponível, lembre-se de que o dimensionamento fracionário nas sessões X11 ainda é um pouco complicado. Dependendo da sua configuração, você pode descobrir que o dimensionamento fracionário resulta em maior uso da CPU e/ou introduz rasgões na tela durante animações em janelas.
10. Criação de pasta de aplicativo personalizada
A tela Aplicativos no GNOME Shell aprendeu alguns truques novos desde os dias Biônicos. Entre eles, a capacidade de criar facilmente pastas de aplicativos personalizadas.
Basta arrastar qualquer ícone para outro ícone na tela Aplicativos e pronto, está criada a pasta personalizada. O GNOME Shell pode (dependendo dos aplicativos agrupados) oferecer um nome de pasta automático com base em categorias, mas você pode definir seu próprio diretamente na exibição.
As pastas do aplicativo aparecem alinhadas, entre os atalhos regulares do aplicativo, em ordem alfabética. Para excluir uma pasta de aplicativo, arraste todos os ícones de aplicativo por vez.
11. Acesso mais rápido ao Google Drive
O gerenciador de arquivos Nautilus (via gfvs) há muito tempo mostra montagens remotas, incluindo as do serviço de armazenamento em nuvem Google Drive, na barra lateral.
Mas o desempenho ao acessar montagens remotas é bastante aprimorado desde 2018. Os tempos de carregamento, especialmente em diretórios densos de arquivos, são magnitudes mais rápidas, especialmente no Google Drive (o serviço que eu uso).
Embora não seja possível “sincronizar” arquivos e pastas para / do Google Drive e da área de trabalho, você pode acessar, editar, copiar e transferir arquivos – uma tarefa que o gerenciador de arquivos agora lida muito bem.
12. Logotipo do OEM durante a inicialização
Durante um breve momento, o Ubuntu gasta a inicialização – os tempos de inicialização são aprimorados no Focal, e você pode ver o logotipo do fabricante do laptop ou PC de frente ao centro.
Não se preocupe; Lenovo/Acer/ASUS e outros não compraram Ubuntu. Em vez disso, este é o resultado visível de alterações técnicas básicas, projetadas para melhorar e simplificar o processo de inicialização das distribuições Linux em geral.
13. Permissões avançadas de aplicativos
Se você é fã de formatos de aplicativos vindos do Flatpak ou Snapcraft, aproveite as permissões avançadas de aplicativos disponíveis em Configurações> Aplicativos.
Aqui você pode, por exemplo, impedir que um aplicativo Snap possa usar sua webcam; ou impedir que um Flatpak acesse sua rede ou qualquer outra coisa.
14. Uma nova experiência de ícones na área de trabalho
O Nautilus não é mais responsável por ‘desenhar’ (ou seja, mostrar) ícones na área de trabalho; portanto, o Ubuntu envia uma extensão do GNOME para trazer o recurso de volta.
Embora funcional, a extensão dos ‘ícones da área de trabalho’ está longe de ser uma substituição perfeita 1:1 para os recursos que agora (infelizmente) acabaram.
Por exemplo, você não pode arrastar arquivos do Nautilus diretamente para a área de trabalho, mas sim arrastá-los para a pasta ~/Desktop.
15. Configurações expandidas da luz noturna
Você obtém mais controle sobre o recurso Night Light no Ubuntu 20.04 LTS quando comparado ao 18.04.
O recurso ainda pode ser criado para ser ativado automaticamente ao pôr do sol (ou uma programação personalizada de sua escolha), mas agora você pode controlar a intensidade geral (‘calor’) do filtro de luz azul. Brinque para encontrar um nível adequado para você.
16. Snap App Channels
O plug-in Snap para o Software Ubuntu já permite escolher entre compilações estáveis, beta e experimentais (“canais”) para uma variedade de aplicativos Snap populares. Na versão 20.04, essas opções são mais detectáveis.
Em vez de ficar escondido nas profundezas da seção de informações do pacote, você encontrará o alternador de canais incorporado na barra de ferramentas principal, exatamente onde você deseja. Ele também mostra um número de versão para a compilação mais recente de cada canal.
17. Reordenação da fonte de pesquisa
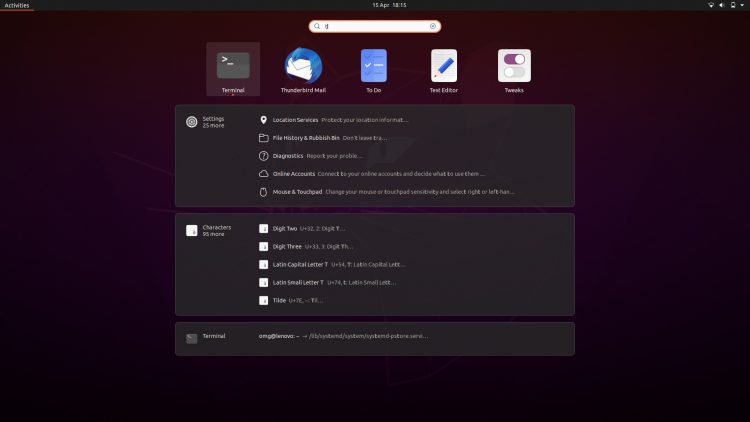
Basta um toque na tecla superpara acessar uma ferramenta de pesquisa de aplicativos, arquivos e configurações em todo o sistema – e no 20.04 você pode controlar a ordem em que as fontes de pesquisa (e, portanto, as correspondências de pesquisa) aparecem.
Basta arrastar e soltar as fontes de pesquisa listadas em Configurações> Pesquisar para ajustar a respectiva classificação na tela de visão geral.
Deseja ver as guias dos terminais correspondentes antes de ver correspondências obscuras de caracteres e emojis? Apenas mova-os para cima.
18. A melhor característica que você NÃO PODE VER
Por fim, mas não menos importante, devo mencionar a variedade de aprimoramentos de memória, otimizações de CPU, taxa de quadros, entradas e ajustes de animação que chegaram em versões sucessivas do Ubuntu desde 18.04 LTS em abril de 2018.
OMG Ubuntu