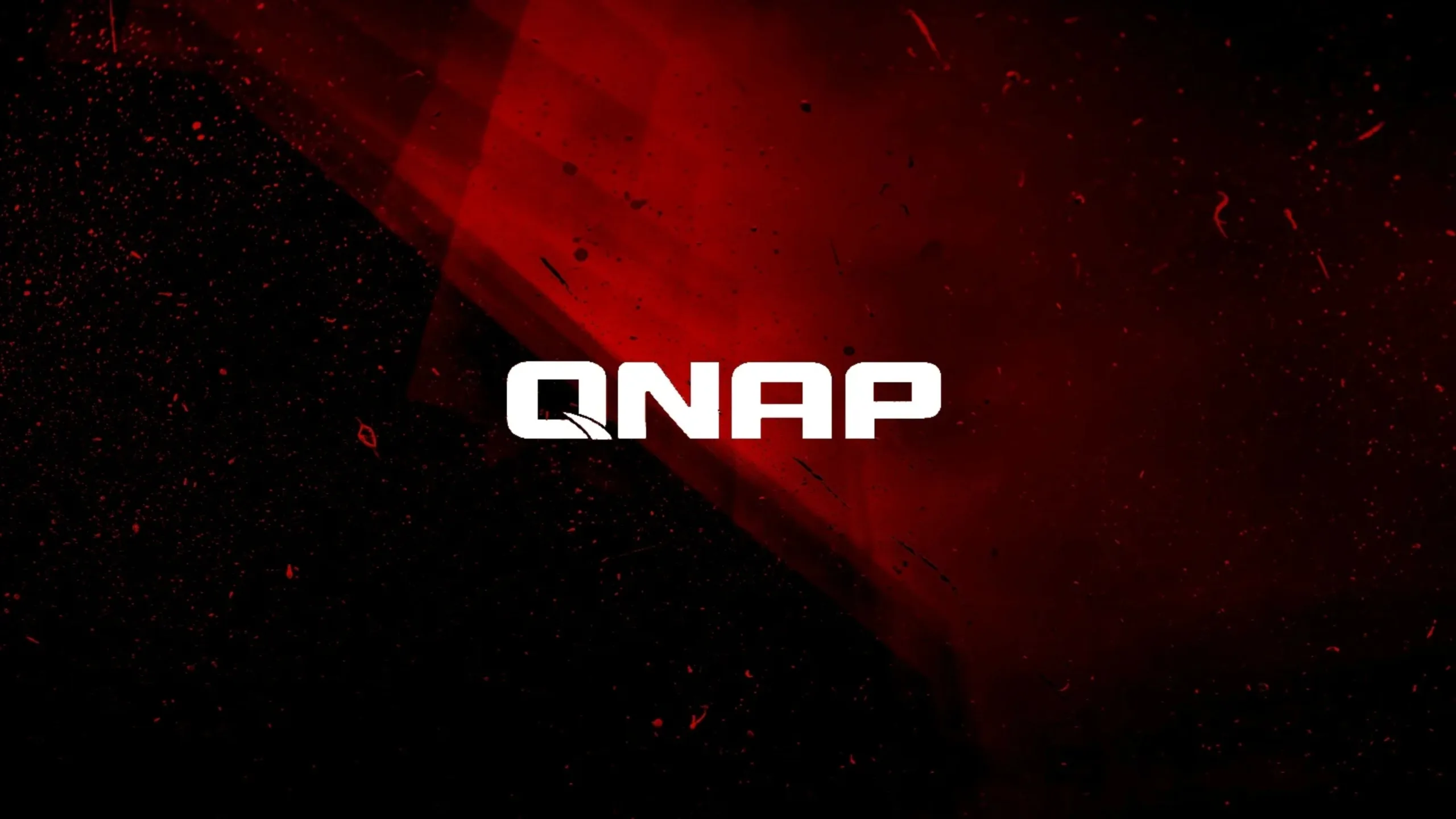Nesse tutorial, vamos mostrar como configurar efeitos 3D do Compiz com o CCSM deixando a personalização ao gosto e estilo do usuário. O Compiz Fusion é o resultado da reunificação do projeto Beryl e da comunidade em torno do Compiz Window Manager. Ele procura fornecer um ambiente de janelas fácil e divertido de usar, permitindo o uso do hardware gráfico para fornecer efeitos impressionantes, velocidade incrível e utilidade incomparável.
CCSM
A personalização do Compiz será executada no Gerenciador de Configurações do Compizconfig (CCSM ) O CCSM é uma interface gráfica baseado em python, usado para administrar as várias opções para o sistema recarregado pelo Compiz.
Como configurar efeitos 3D do Compiz com o CCSM
Em nosso caso usamos a distribuição GNU/Linux Debian 9 Stretch com a interface gráfica XFCE e placa de vídeo Nvidia GeForce GTX 1050 Ti.
Caso ainda não tenha o Compiz instalado, veja esse tutorial como instalar o Compiz, assim terá o Compiz com outros pacotes como o Beryl e o Fusion Icon instalado para poder gerenciar as devidas configurações do Compiz pelo ícone no painel de tarefas.
Além do Compiz padrão instalado, vamos instalar os pacotes Extras e Experimental para que o CCSM tenha mais opções de efeitos como Janelas 3D, Partículas de fogo na tela, Estrelas, Neve entre outros.
NOTA: Veja a descrição dos pacotes, não se sentindo seguro não instale, caso já tenha instalado e esteja tendo algum problema, remova-os.
- Pacote Extras
Este pacote fornece plugins que não são tão bem testados e suportados como os plug-ins “principais” do projeto compilado por compiz. - Pacote Experimental
Este pacote fornece uma coleção estendida de plugins, que receberam a menor quantidade de revisão e são os mais prováveis de serem problemáticos e instável no seu sistema.
Para instalar os pacotes extras e experimental, execute o comando abaixo.
apt install compiz-reloaded-plugins-extra compiz-reloaded-plugins-experimental
Agora para começar a editar os efeitos, vamos no menu Configurações > Gerenciador de configurações do CompizConfig para abrir a janela de configuração e assim podemos editar os efeitos em cada categorias.

Já com o CCSM aberto, vamos explorar cada Categoria com suas opções assim fazendo a personalização de acordo com o estilo e gosto de cada usuário. Fique a vontade para explorar cada plugin, pois esse tutorial serve como um guia do que pode ser feito.
1. Geral
Na categoria Geral, em Opções Gerais na aba Tamanho da Área de Trabalho, podemos configurar quantas áreas de trabalho será exibido podendo ter várias áreas de trabalho, logo, vamos deixar o Tamanho Virtual Horizontal com valor padrão 4. Caso queria menos ou mais áreas de trabalho, fique a vontade para personalizar.

2. Acessibilidade
Na Categoria Acessibilidade, marcamos a opção Zoom da Área de Trabalho para que o efeito de zoom seja habilitado, ampliando e deslocando a Área de Trabalho. Com os botões <Super> + Botão 3 (scrool do mouse), o efeito de aumentar e diminuir o zoom dá-se onde esta o cursor do mouse.

Marcamos também a opção Mostrar cursor do rato, assim aumenta a visibilidade do cursor com efeitos ao redor do mesmo habilitando ou desabilitando com a combinação dos botões <Super> + k. Também na aba Opções de Partículas pode-se mudar a quantidade de Números De Partículas, Tamanho Partículas, Cor Partículas entre outros.

Vamos deixar marcado também as opções Filtro de Cor e Opacidade, Brilho e Saturação melhorando assim a visibilidade das cores, brilhos etc.

3. Área de Trabalho
Na Categoria Área de Trabalho, marcamos as opções Cubo da Área de Trabalho, Girar Cubo, Clonar saída e Expo.
NOTA: Caso ocorra algum conflito dos efeitos que está sendo habilitado com outros que já estão habilitados, analise os plugins e decida se desabilita ou não para usar o efeito desejado. No nosso caso vamos Desabilitar o que está sendo proposto.

3.1. Cubo da Área de Trabalho
Na opção Cubo da Área de Trabalho, vamos na aba Aparência e marcar o item Skydome. Em seguida selecionamos uma Imagem do Skydome para ficar de fundo ao girar o cubo e caso necessite pode marcar também o item Animar Skydome para que a imagem gire ficando dinâmica.

3.2. Girar Cubo
Na opção Girar Cubo, na aba Geral, vamos no item Velocidade e Zoom alterando o valor para 1.000.

Na aba Atalhos, no item Girar cubo temos as combinação de botões para ser usado. Com os botões <Control> + <Alt> + Botão 1 (esquerdo do mouse) podemos girar o desktop com o mouse.

Fique a vontade para explorar os outros plugins e ajustar de acordo com suas necessidades.
4. Efeitos
Na Categoria Efeitos, vamos marcar as opções Animações, Decoração de Janela, Efeito Água, Engrenagem no Cubo, Janelas 3D, Janelas Desvanecidas, Janelas Gelatinosas, Partículas de fogo na tela, Reflexão e Deformação Cubo e Wizard. Lembrando que será necessário habilitar e desabilitar alguns plugins. Fique à vontade para analisar os devidos conflitos como já foi dito acima. No nosso caso aceitamos o que foi proposto.

4.1. Animações
Na opção Animações, vamos na aba Definições de Efeitos e marcamos o item Animações Aleatórias Para Todos os Efeitos. Como o próprio nome diz, será usado várias animações como efeitos das janelas (fechar, abrir, minimizar etc).

4.2. Efeito Água
Para o Efeito Água é só combinar os botões <Control> + <Super> e movimentar o mouse para que possa ter o efeito como se tivesse passando o dedo dentro de um recipiente com água. Pode também habilitar/desabilitar o efeito chuva com a combinação de botões <Shift> + F9.

4.3. Partículas de fogo na tela
Para o efeito fogo na tela é só combinar os botões <Shift> + <Super> + Botão 1 (esquerdo do mouse) e arrastar o mouse deixando as partículas de fogo por onde passa o cursor. Para limpar a tela é só combinar os botões <Shift> + <Super> + c. Pode também editar a Cor das partículas, Brilho do fundo etc. Fique a vontade para fazer sua personalização.

4.4. Reflexão e Deformação Cubo
Nessa opção ao marcá-la, o efeito do cubo fica como Cilindro então vamos na aba Deformação e alteramos a Deformação de Cilindro para Nenhum, assim ficando a forma de cubo.

Na aba Reflexão, vamos desmarcar Activado assim não tendo a reflexão do cubo/cilindro/esfera.

Na aba Coberturas Cubo, no item Comportamento, vamos desmarcar as opções Desenhar face superior e Desenhar face inferior, assim será removido as imagens dos ícones do Compiz da face superior e inferior do cubo.

Caso queira deixar as imagens mudando apenas o tipo da imagem é só ir no item Aparência e adicionar/remover a imagem desejada.

5. Extras
Na categoria Extras, vamos marcar as opções Anotar, Neve e Previsões das janelas.

5.1. Anotar
Na opção Anotar, podemos editar o item largura do pincel, cor bem como as combinações de botões para o efeito de iniciar, apagar etc. Com os botões <Alt> + <Super> Botão 1 (esquerdo do mouse) podemos iniciar a anotação ao mexer com o mouse. Para apagar use os botões <Alt> + <Super> + k.

5.2. Neve
Na opção Neve, podemos habilitar/desabilitar com a combinação dos botões <Super> + F3. Caso queira que os flocos de neves fiquem por cima das janelas, na aba Definições marque o item Neve por Cima das Janelas.

Fique a vontade para explorar os outros plugins e ajustar de acordo com seu gosto.
6. Carregamento de Imagem
Na categoria Carregamento de Imagem, vamos marcar todas as opções, assim melhorando os efeitos chamados pelo Compiz.

7. Utilidades
Na categoria Utilidade, vamos marcar as opções Adições ao plugin de Dimensionamento, Correções de bug, Dbus, Filtragem através de expressões regulares, Glib e Refrescamento da posição do rato deixando o Compiz configurado para certo uso de efeitos, assim não travando o mesmo e melhorando sua performance de acordo com o plugin que esteja sendo utilizado.

8. Gerenciamento de Janelas
Na categoria Gerenciador de Janelas, vamos marcar as opções Alternador de Aplicações em Anel, Colocar Janelas, Dimensionar, Grelha, Mover Janela, Redimensionar janelas e Regras para Janelas. Com isso definimos algumas regras para janelas.

Para alternar as janelas combinamos os botões <Super> + <Tab>, assim habilita o anel para alternar as janelas.
Ao posicionar o cursor do mouse no canto superior direito é dimensionado as janelas como mosaico ocupando toda a área de trabalho.
Para movimentar a janela, posicionamos o cursor do mouse em qualquer lugar da janela deseja e combinamos os botões <Alt> + Botão 1 (esquerdo do mouse).
Para colocarmos as janelas em grade, movimente a janela deseja no canto superior esquerdo/direito ou no canto inferior esquerdo/direito. Se quiser apenas dividir as janelas na tela movimente a janela desejada para a lateral esquerda/direita.
Finalizando
Após termos explorado as configurações de cada Categorias, vamos em Preferências e exportamos esse perfil que acabamos de configurar. Escolha um diretório e de o nome ao arquivo .profile para caso precisarmos já saibamos qual é o arquivo e onde se encontra.

Uma janela de aviso vai perguntar se queremos pular os valores padrão ao exportar. No nosso caso escolhemos a opção Não.

Assim caso ocorra algum problema nos efeitos podemos restaurar para os valores padrão e caso façamos uma personalização que não ocorra problema, importarmos o perfil que salvamos sem precisar passar novamente por todas as opções em cada categoria.
Veja os vídeos dos efeitos abaixo:
Pronto! Configuração do Compiz editadas com o CCSM. Utilize todas opções 3D ao seu gosto até mesmo para surpreender aquele seu parente ou amigo mostrando o poder e mágica que o GNU/Linux tem.
Se gostou do tutorial, compartilhe.
Para receber atualizações de nosso blog, siga-nos no Twitter.
Caso queira comentar, tem alguma dúvida ou algum tipo de problema, faça parte do nosso grupo no Telegram, lá temos todos os tipos de usuário.
Até a próxima.