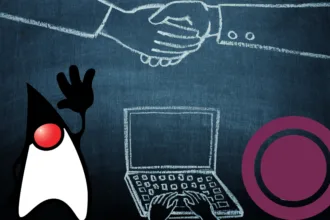Gnome, Deepin, KDE, LXDE, XFE, Mate, Cinnamon. Estas são algumas das aparências disponíveis no mundo Linux e que são amplamente conhecidas e usadas. No mundo do pinguim é assim que funciona. Então, você pode ter mais de um ambiente ou até excluir aquele inicialmente instalado. Isso vai muito do gosto pessoal de cada usuário. Assim, neste post, veremos como instalar ambiente XFCE no Ubuntu e também saberemos as diferenças entre a instalação do ambiente XFCE e o pacote Xubuntu-desktop.
Como instalar o XFCE?
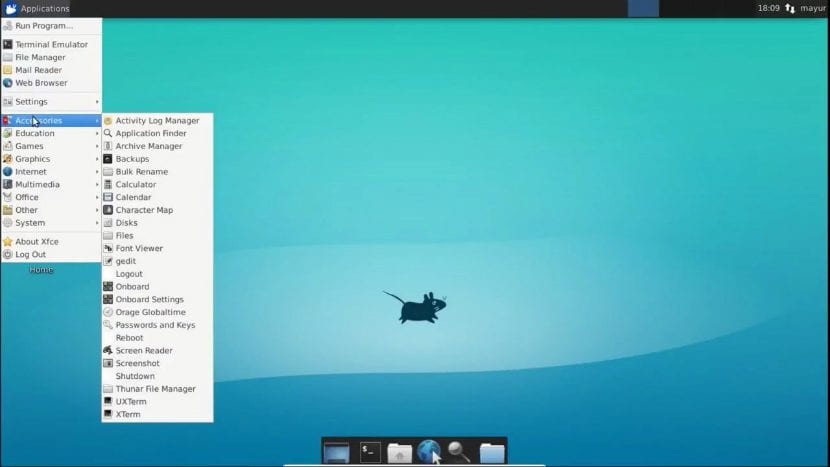
Temos duas maneiras de ter o ambiente de desktop XFCE em nosso sistema. Um deles é instalando diretamente o pacote xfce4. Assim, teremos apenas a área de trabalho do Xfce e alguns pacotes básicos incluídos na área de trabalho do Xfce. Então, teremos apenas o pacote básico, mas com as configurações para usar tudo o que o XFCE oferece.
Agora, se instalarmos o pacote Xubuntu, ele irá instalar o desktop Xfce com todos os pacotes do xfce4 e pacotes adicionais fornecidos pela distribuição do Xubuntu.
Ao executar esta instalação, as configurações do ambiente serão modificadas para usar todo o pacote XFCE nativamente. Para instalar o XFCE no sistema, basta abrir um terminal e executar o seguinte comando:
sudo apt install xfce4Assim, serão instalados todos os pacotes necessários. A área de trabalho é relativamente leve, portanto, o tempo de instalação dependerá da sua conexão com a Internet.
Uma vez instalado o ambiente é necessário reiniciar o sistema. Então, ao iniciar novamente na tela de login nas opções para escolher o ambiente de desktop, vamos selecionar o XFCE. E, assim, logaremos normalmente mas com o ambiente desktop XFCE.
Desktop Xubuntu
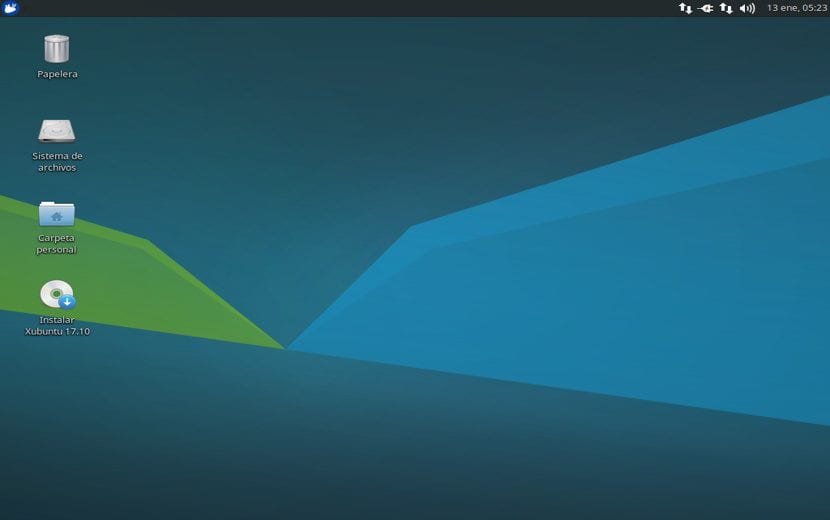
Na primeira execução, você será solicitado a realizar a configuração. Você pode escolher a configuração padrão.
Instale o Xubuntu-Desktop no Ubuntu e seus derivados
Para instalar o pacote de configuração do Xubuntu, basta executar o seguinte comando no terminal:
sudo apt install xubuntu-desktopO pacote do xubuntu-desktop é um pouco mais pesado que o anterior. Isso se deve ao fato de que ele não apenas faz o download do ambiente, mas também adiciona alguns extras, como imagens e arquivos de configuração do sistema.
Durante o processo de instalação, você poderá escolher qual gerenciador de login será o padrão. No final do processo, basta reiniciar o computador e fazer o login com a opção Xubuntu-Session.
Como desinstalar o XFCE ou o Xubuntu-Desktop?
Seja qual for o motivo pelo qual você deseja desinstalar o ambiente, aqui estão os comandos de remoção. Você deve levar em conta que é preciso ter outro ambiente destes.
Se você instalou o pacote xfce4, use os seguintes comandos para remover o Xfce:
sudo apt purge xubuntu-icon-theme xfce4-*sudo apt autoremoveSe você instalou o pacote xubuntu-desktop para instalar o Xfce, use os seguintes comandos:
sudo apt purge xubuntu-desktop xubuntu-icon-theme xfce4-*sudo apt purge plymouth-theme-xubuntu-logo plymouth-theme-xubuntu-textsudo apt autoremove