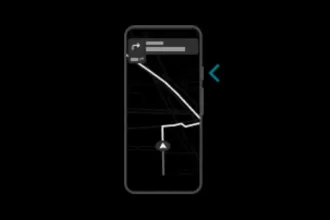Muitos de vocês sabem ou ouviram falar do Chrome OS, que é o sistema operacional do Google que envia para seus Chromebooks. Mesmo que haja compilações desse sistema fornecidas por terceiros, nem todos são incentivados a experimentá-lo.
Nesse caso, para quem possui um Raspberry Pi 3 ou 4 e está curioso para usar esse sistema, deve saber que existe o Chromium OS, que é de código aberto e baseado nas versões de desenvolvimento do Chrome OS. O Chromium OS foi construído com base em um kernel Linux, em um ambiente Ubuntu 10.04, usando o gerenciador de pacotes de distribuição oficial do Gentoo Linux, o Portage. Portanto, é um híbrido entre o Ubuntu e o Gentoo, baseado nas duas distribuições Linux.
Detalhes
O Chromium OS usa as guias da página incluídas no Google Chrome para abrir aplicativos da web. O Chromium OS fornece um relógio, indicador de bateria e indicador de status da rede.
Antes de passar para os links de download e como instalá-lo, é importante mencionar que atualmente as compilações não oficiais do Chromium OS para Raspberry Pi estão no modo “teste” e, como mencionamos, é compatível apenas com o Raspberry Pi 3, 3B + e 4)
Como está no modo “teste”, alguns recursos do sistema operacional ainda não estão disponíveis, além da presença de erros e podem ocorrer falhas em momentos aleatórios.
Da mesma forma, ainda não há suporte à aceleração de hardware para decodificar o fluxo de vídeo.
Faça o download do Chromium OS para Raspberry PI

Para os interessados em experimentar o Chromium OS em seu Raspberry Pi, podem baixar a imagem já compilada no FydeOS GitHub, que pode ser acessada no seguinte link.
No momento, o sistema está na versão 77 r2. Assim, para baixar a imagem desta versão, basta abrir um terminal e digitar o seguinte se você tiver um Raspberry Pi 3/3B:
Agora, no caso de quem tem um Raspberry Pi 4:
Como instalar o Chromium OS em um Raspberry Pi
A instalação da imagem do Chromium OS em um Raspberry Pi 3 ou 4 funciona exatamente da mesma forma que a instalação de qualquer um dos outros sistemas operacionais disponíveis para o dispositivo. Então, precisamos apenas atualizar um arquivo IMG.XZ para um cartão Micro SD.
Para isso, podemos contar com várias ferramentas, desde o terminal até aplicativos com interface do usuário.
Uma delas se chama Etcher e é uma ferramenta muito fácil de usar e funciona muito bem com as imagens de qualquer sistema para um Raspberry Pi.
Basta ir ao nosso navegador da Web para baixar a ferramenta.
Lá você pode baixar a versão mais atual e instalá-la no seu computador. Para Windows é oferecida em exe, enquanto para Linux é oferecida como AppImage. Portanto, você só precisa dar permissões de execução e clicar duas vezes no arquivo.
Uma vez aberto o aplicativo, você pode ver que ele possui uma interface bastante intuitiva e você só precisa conectar seu cartão SD com a ajuda de um adaptador ou, se tiver o slot, basta colocá-lo.
O Etcher reconhecerá imediatamente o cartão. Porém, se houver outro dispositivo de armazenamento USB conectado, ele aparecerá na lista, pois somente os discos e partições do disco serão omitidos (exceto para HDDs externos).
Já identificou seu dispositivo agora apenas selecione o caminho em que você colocou a imagem e clique em Iniciar.
No final, você será notificado. Agora você só precisa colocar o SD no seu Raspberry e conectá-lo ao poder para iniciar o sistema.
E finalmente…
Como etapa final, você precisará fazer apenas uma pequena configuração. Isso é bastante familiar quando você inicia um novo dispositivo Android ou o reinicia da fábrica.
Ele solicitará que você conecte seu teclado, mouse e qualquer outro dispositivo com o qual você trabalhará no sistema. Então, configure a rede e, finalmente, faça login com sua Conta do Google. E pronto, você pode começar a trabalhar com o Chromium OS no seu Raspberry Pi.
Fonte: Linux Adictos