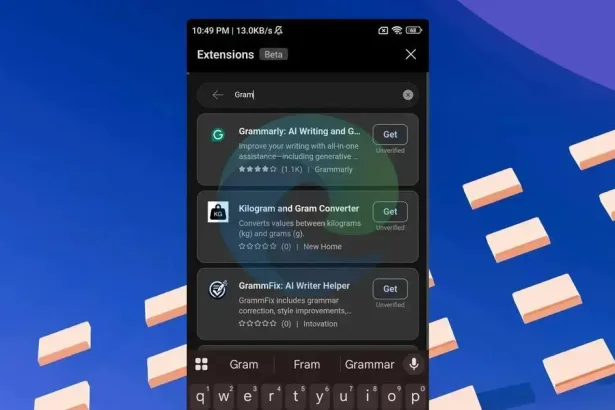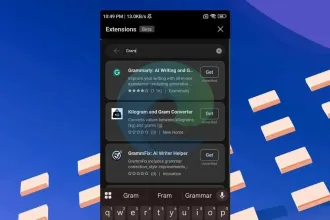Criar pendrive de boot de qualquer distribuição Linux pode ser uma tarefa fácil. No entanto, nada melhor do que ter ferramentas eficientes e que fazem todo o trabalho. Dissemos isso, pois antes, era preciso conhecer bem o mundo dos comandos e criar os pendrives de boot através do terminal no Linux. Com o balenaEtcher ou apenas Etcher, é possível criar pendrive do Linux no Windows, macOS e até no próprio Linux. Assim, você pode criar suas mídias de instalação do Linux em qualquer sistema operacional, é muita versatilidade.
Mas, nós também temos um tutorial aonde ensinamos a criar pendrive boot de qualquer distribuição Linux no Windows utilizando o Live Linux USB Creator.
O que é o aplicativo Etcher
O Etcher é um software que permite a criação de pendrives para instalação de qualquer distribuição Linux. O programa está disponível para o Windows, macOS e para o próprio Linux também. Além disso, o Etcher é gratuito.
Escolhendo uma distribuição Linux para criar um pendrive de boot com o Etcher
Se você ainda está indeciso saiba que temos alguns artigos para te ajudar na escolha. No entanto, saiba que o Etcher garante o funcionamento em qualquer distribuição Linux. Mas, em alguns casos, o pendrive pode estar com problemas que você não tenha percebido.
Bom, se você já tem a ISO de sua distribuição Linux para criar o seu pendrive de instalação, ótimo. Mas, se ainda não sabe, separamos alguns artigos que podem te ajudar.
- Como escolher uma distribuição Linux
- Todas as distribuições Linux são iguais?
- Melhores distribuições Linux
- Melhores distribuições Linux para PC antigo
- Melhores distribuições Linux para PC de 32 bits
- Melhores distribuições Linux para programar
- O que é o Linux?
- Melhores distribuições para iniciantes no Linux
E vamos para o nosso tutorial de criação de pendrive para quem quer instalar o Linux!
Criando Um Pendrive De Boot Linux Com Etcher
O Etcher é um utilitário multiplataforma para gravação de imagens de sistemas em pendrives e cartões SD. Ele funciona em plataforma Windows, Linux e macOS. É simples, prático e extremamente funcional.
Download do Etcher
Para começar, vamos precisar fazer o download do balenaEtcher. Para isso vamos ao site do Etcher e descemos até a sessão “Download”. É possível que ao acessar o site a página já identifique o sistema que você está usando e já ofereça o download correto. Mas, caso queira baixar o Etcher para um sistema diferente do que visitou o site mude clicando na lista suspensa no botão conforme abaixo:
Note que o menu suspenso foi destacado em vermelho. Mas, se o sistema foi dectado corretamente, basta clica no botão verde que o download do Etcher vai começar.

Etcher está disponível para o Windows, Linux e macOS
Caso você queira conferir todos os downloads e sistemas disponíveis role a página e confira, certamente você verá as opções abaixo na página do Etcher.

Como podemos ver na imagem acima, temos opções para várias plataformas. Da mesma forma que existem pacotes específicos para Fedora e Debian, existe um AppImage que serve em qualquer distribuição Linux. Vamos usar essa versão em nosso exemplo.
Como o nosso SempreUpdate é um site sobre Linux, vamos seguir com o tutorial de instalação apenas para Linux.
Instalando o Etcher no Linux
A forma mais simples é a do AppImage. Portanto, faça download do AppImage referente a seu sistema (32-Bit ou 64-bit). Após o término do download abra uma janela de terminal na pasta em que o arquivo foi salvo. Vamos executar alguns comandos básicos:
Primeiro, vamos entrar em nossa pasta de Downloads pelo Terminal Linux:
cd ~/DownloadsAgora, vamos fazer o download do Etcher também pelo Terminal com o wget. No momento da escrita neste artigo a versão mais recente é a 1.7.3. Mas, se você for à página de download e rolar a página vai encontrar a lista com todos os links do Etcher para Linux com o empacotamento Appimage.
Ao copiar o link de download, note que há alguns caracteres depois do .zip, veja um exemplo. Apague tudo o que vier depois do .zip inclusive a “?”. No exemplo, nós riscamos a parte que precisa ser apagada.
Link completo padrão:
https://github.com/balena-io/etcher/releases/download/v1.7.3/balena-etcher-electron-1.7.3-linux-x64.zip?d_id=13e12569-0444-48e0-bb5d-ad76ad4720faR
Link correto sem itens desnecessários:
https://github.com/balena-io/etcher/releases/download/v1.7.3/balena-etcher-electron-1.7.3-linux-x64.zip
Agora que já sabemos como ajustar o link, vamos continuar os comandos:
wget -c https://github.com/balena-io/etcher/releases/download/v1.7.3/balena-etcher-electron-1.7.3-linux-x64.zipAgora, vamos descompactar o arquivo zip do balenaEtcher:
unzip balena-etcher-electron-1.7.3-linux-x64.zipE por fim, vamos executar o balenaEtcher pelo Terminal:
./balena-etcher-electron-1.7.3-linux-x64.AppImagePronto! É tudo muito simples!

Caso você precise executar o Etcher posteriormente pode executar este mesmo comando pelo Terminal Linux ou pode ir à pasta Download pelo seu ambiente gráfico e dar dois cliques sobre o arquivo do Etcher. Mas, lembre-se que deve clicar no arquivo que extraímos, o que termina com .AppImage.
Como criar um pendrive para instalar distribuições Linux com o Etcher
Abrindo o programa, a tela apresentada será esta:

E com apenas três botões, já podemos perceber que o uso é bem simples. No primeiro botão, o “Flash from file” que está na cor azul selecionamos a imagem ISO da distribuição Linux que desejamos gravar no pendrive (ou cartão sd). Note que caso você não tenha a ISO já baixada poderá inserir o link de download na opção “Flash from URL”.

No segundo botão “Select target” selecionamos a unidade a ser gravado, que pode ser o pendrive ou o seu cartão de memória. Caso tenha mais de uma unidade USB conectada ao PC ele fornecerá as opções de escolha.

Por último o botão Flash! Que é justamente aonde mandamos gravar a imagem ISO da nossa distribuição Linux no pendrive ou cartão de memória.
Mas, saiba que não tem como errar. A medida que as informações forem sendo necessárias, os botões vão ficando na cor azul, basta clicar e selecionar. Enquanto todas as opções não forem preenchidas, o botão final Flash do Etcher não estará ativo, ou seja, na cor azul.
Um exemplo da tela preenchida seria assim:

Desse modo, ao clicarmos no “Flash!” basta apenas aguardar que a imagem ISO da distribuição Linux será gravada no pendrive pelo balenaEtcher.

Para saber se tudo ocorreu bem, você verá a mesma tela abaixo:

Agora, reinicie o seu computador e instale o seu Linux pelo pendrive que acabamos de criar!
Enfim caso tenha restado alguma dúvida, entre em nosso grupo do Telegram que lá teremos o prazer de lhe ajudar. Siga-nos em nosso Twitter para estar recebendo as novidades do blog.
Até a próxima.