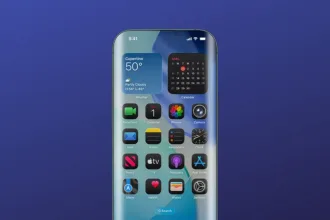Nesse tutorial vamos ver como criar VM e instalar o Windows 10 no Virt-Manager. O aplicativo Virt-Manager é uma interface de usuário de desktop para gerenciar máquinas virtuais através do libvirt. Ele é destinado principalmente às VMs do KVM , mas também gerencia o Xen e o LXC (contêineres do Linux). Ele apresenta uma visão resumida dos domínios em execução, suas estatísticas de desempenho ao vivo e de utilização de recursos. Os assistentes permitem a criação de novos domínios e a configuração e ajuste da alocação de recursos e hardware virtual de um domínio. Um visualizador de cliente VNC e SPICE incorporado apresenta um console gráfico completo para o domínio convidado.
Criar e Instalar o Windows 10 no Virt-Manager
Em nosso caso, usaremos o host GNU/Linux Debian 10 Buster, portanto já devemos ter instalados os pacotes essenciais para executar o Virt-Manager. Vale ressaltar que seu sistema deverá ter suporte a virtualização, veja se seu processador tem suporte e se o mesmo está ativado no BIOS.
Caso ainda não tenha instalado o Virt-Manager, veja o tutorial como instalar o KVM.
Após a instalação do KVM, faça as configurações e uso do Virt-Mamager para KVM.
1. Criar VM Windows Virt-Manager
Primeiro vamos conectar-se ao QEMU/KVM, para isso, é só clicar com o botão direito em QEMU/KVM e em Conectar. Se houvesse mais hypervisors disponíveis, eles apareceriam nessa lista e estariam disponíveis para conexão através da API libvirt.

Agora vamos no Menu Arquivo > Nova Máquina Virtual ou no ícone Criar uma nova máquina virtual.
Seguindo o que é mostrado na janela de criação da VM, vamos deixar marcado a opção Mídia de instalação local (imagem ISO ou CDROM), assim é com uma imagem ISO que faremos a instalação do Windows.

Avançando, veremos na próxima janela a opção de Escolher a mídia de instalação ISO ou CDROM, logo, devemos setar o caminho absoluto. Na parte inferior, temos a opção de escolher o tipo de sistema operacional que será instalado.
Deste modo, vamos desmarcar a opção Automatically detect from the installation media / source e em seguida escreveremos na caixa de texto acima o nome do sistema operacional, no caso, Windows e escolhemos a opção que ele nos dá, que é, Microsoft Windows 10 (win10).

Na próxima janela, vamos escolher a quantidade de Memória em Megabyte e CPU que nossa máquina virtual vai ter. Em Memory, vamos deixar com 4096 e em CPUs vamos deixar com 2.

Continuando na próxima janela, vamos escolher o tamanho de disco para instalarmos o sistema operacional, sendo assim, deixaremos como o sugerido com 40,0 Gigabyte. Pode-se também selecionar ou criar um armazenamento personalizado mas que não será o nosso caso.

2. Instalar o Windows Virt-Manager
Enfim, escolha um nome para a VM e basta clicar em Concluir, logo será criado a máquina virtual, abrirá a mesma e começará a instalação.


E como já sabem, só seguir o que se pede na instalação do Windows para concluí-la.

3. Virtual Machine Manager
Após a instalação do Windows, na janela de gerenciamento do Virt-Manager, podemos criar mais VMs.
Para instalações de outros sistemas operacionais como o GNU/Linux os passos são os mesmos.

Na janela da VM que acabamos de instalar o Windows, vamos mudar o modo de Mostrar o console gráfico, que é a instância do sistema operacional rodando para Mostrar os detalhes do hardware virtual, que é onde vemos e podemos alterar todos o hardware virtual.

3.1. Interface de Rede VM Windows Virt-Manager
Como na criação da VM e na instalação do Windows 10 não mexemos em nada de interface de rede, vamos agora configurá-la, pois para o Windows não temos driver de interface de rede por padrão, diferente do GNU/Linux que já o reconhece nativamente.
Portanto, vamos na parte inferior esquerda em Adicionar Hardware e adicionemos o Hardware Virtual de Rede. Na janela que se abrir para concluir, devemos selecionar a Fonte de Rede, o Modo fonte e o Modelo de dispositivo, sendo assim, escolha de acordo com sua interface.
No nosso caso a Fonte de rede deixamos como Dispositivo host enp3s0: macvtap, Modo fonte como Ponte, Modelo de dispositivo como virtio e o Endereço MAC marcado.


No entanto, ao iniciar o Windows 10 não temos conexão de rede.

3.2. Download Driver VirtIO
Para resolver o problema, no Host vamos fazer o download da Imagem ISO do driver virtio.
Em nosso caso, fizemos o download do driver virtio Stable.
Já com o download da imagem ISO concluído, vamos adicionar o caminho da imagem ISO no dispositivo CDROM e aplicar.

Em seguida vamos abrir o gerenciador de dispositivo do Windows e em outros dispositivos em Controlador Ethernet e atualizar dirver.
Vamos em Procurar Software de driver no computador e adicionar o caminho (D:\NetKVM\w10\amd64) onde esta o drive da interface ethernet.


Pronto! VM com Windows 10 e com acesso à internet funcional para o uso.
Precisando de suporte? Entre em nosso grupo no Telegram para tirar suas dúvidas que os admins e outros usuários poderão ter ajudar.
Se gostou do tutorial, compartilhe.
Para receber atualizações de nosso blog, siga-nos no Twitter.