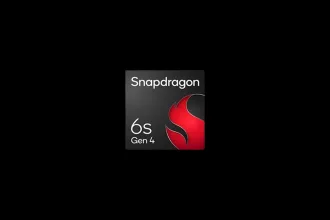O comando history no terminal é uma ferramenta poderosa que permite aos usuários visualizar uma lista dos comandos previamente executados. Adicionar data e hora a essa lista não só enriquece as informações disponíveis, mas também facilita a auditoria e o monitoramento de atividades no sistema. Com a configuração correta, você pode ver exatamente quando cada comando foi executado, o que é fundamental para tarefas de segurança e análise de problemas.
Por que rastrear ações no seu dispositivo?
Rastrear as ações no seu dispositivo é essencial por vários motivos:
- Segurança: Monitorar e registrar comandos ajuda a identificar atividades suspeitas ou não autorizadas, oferecendo uma camada adicional de proteção contra ataques. Isso é vital para detectar e prevenir violações de segurança de forma eficaz.
- Auditoria: Manter um registro detalhado dos comandos é crucial para estar em conformidade com regulamentos e políticas de segurança. Auditorias, tanto internas quanto externas, exigem esses registros para verificar se as operações estão de acordo com os padrões exigidos, ajudando a evitar multas e outras penalidades.
- Resolução de Problemas: Um histórico de comandos permite identificar rapidamente ações que possam ter causado problemas no sistema. Isso facilita a solução de problemas, reduzindo o tempo de inatividade e melhorando a eficiência na resolução de incidentes.
- Controle: Administradores podem monitorar o uso do sistema por diferentes usuários, garantindo que as políticas de uso sejam seguidas e detectando possíveis abusos ou usos indevidos.
- Histórico: Recuperar comandos antigos permite repetir tarefas específicas sem precisar lembrar exatamente como foram executadas anteriormente, aumentando a eficiência e produtividade.
Como utilizar o comando HISTORY com data e hora no Linux
No Linux, a configuração do history para incluir data e hora é bastante simples. Você precisa editar o arquivo .bashrc:
- Abra o arquivo .bashrc:
nano ~/.bashrc- Adicione a seguinte linha ao final do arquivo:
export HISTTIMEFORMAT="%d/%m/%y %T "- Salve o arquivo e feche o editor.
- Atualize as mudanças:
source ~/.bashrcAgora, ao execute o comando history e tudo vai funcionar como deveria!
Como utilizar o comando HISTORY com data e hora no Mac
No macOS, o procedimento é semelhante ao do Linux.
- Abra o arquivo .bash_profile (ou .zshrc se estiver usando zsh):
nano ~/.bash_profile- Adicione a seguinte linha ao final do arquivo:
export HISTTIMEFORMAT="%d/%m/%y %T "- Salve o arquivo e feche o editor.
- Atualize as mudanças:
source ~/.bash_profileComo utilizar o comando HISTORY com data e hora no Windows
No Windows, o terminal padrão não possui um comando history nativo como no Unix. No entanto, se você estiver usando o Windows Subsystem for Linux (WSL) ou o Git Bash, pode seguir os mesmos passos que no Linux para configurar o histórico com data e hora.
Para o PowerShell, você pode usar o seguinte script para salvar os comandos com data e hora:
- Abra o PowerShell e digite:
function Save-History {
Get-History | Export-Csv -Path "$env:USERPROFILE\history.csv" -Append -NoTypeInformation
}
Set-Alias -Name history -Value Save-History- Execute o comando
historypara salvar os comandos atuais com data e hora no arquivohistory.csv.
Dicas para usar o comando HISTORY com data e hora de forma eficiente
- Filtrar comandos específicos, utilize
greppara encontrar rapidamente comandos específicos no histórico. Por exemplo, para localizar todos os comandosssh, você pode usar:
history | grep 'ssh'- Reexecutar comandos anteriores:
!42- Excluir comandos sensíveis:
history -d <número_do_comando>- Configurar HISTSIZE e HISTFILESIZE. Ajuste o número de comandos armazenados no histórico configurando
HISTSIZEeHISTFILESIZEno seu.bashrc:
export HISTSIZE=10000
export HISTFILESIZE=20000- Evitar Duplicatas no Histórico. Para evitar que comandos duplicados sejam salvos, adicione a linha seguinte ao seu
.bashrc:
export HISTCONTROL=ignoredups- Adicionar Comentários aos Comandos. Adicione comentários aos comandos no histórico para lembrar por que você os executou, usando
#seguido pelo comentário:
echo "Comando para backup #backup"Implementar essas práticas pode aumentar significativamente a eficiência e a utilidade do comando history no seu dia a dia, facilitando a recuperação e reexecução de comandos, além de melhorar a segurança das suas operações.
Comandos relacionados ao comando HISTORY com data e hora
history -a:este comando anexa os comandos da sessão atual ao arquivo de histórico.
history -ahistory -r:lê o arquivo de histórico e adiciona seu conteúdo ao histórico atual da sessão.
history -rhistory -n:lê novos comandos do arquivo de histórico desde a última vez que foi lido.
history -nhistory -w:escreve o histórico da sessão atual no arquivo de histórico.
history -whistory -c:limpa o histórico atual, removendo todos os comandos armazenados na sessão.
history -chistory -d <número_do_comando>:exclui um comando específico do histórico, usando o número do comando listado.
history -d 10Esses comandos são complementares ao uso do history com data e hora, proporcionando mais controle e flexibilidade na gestão do histórico de comandos do terminal.
Ferramentas e softwares alternativos para rastrear ações no seu dispositivo
Se você busca alternativas ao comando history para rastrear ações e monitorar atividades no seu dispositivo, há várias ferramentas e softwares disponíveis que podem oferecer funcionalidades avançadas:
- Auditoria (Linux): O Auditd é um daemon de auditoria de segurança que faz parte do pacote auditd da Linux Audit Framework. Ele registra eventos de segurança, como acessos a arquivos e tentativas de login, permitindo uma análise detalhada. Configuração básica:
sudo apt-get install auditd
sudo service auditd start
sudo auditctl -w /etc/passwd -p wa -k passwd_changes- OSSEC (Multiplataforma): OSSEC é um sistema de detecção de intrusões (HIDS) que monitora logs, verifica a integridade de arquivos, detecta rootkits e responde a incidentes de segurança. Está disponível para Linux, Windows e Mac. Configuração inicial:
sudo apt-get install ossec-hids
sudo /var/ossec/bin/ossec-control start- Syslog (Linux): Syslog é um protocolo usado para enviar logs de eventos e mensagens para um servidor centralizado, ideal para gerenciamento de logs e auditoria. Configuração básica:
sudo apt-get install rsyslog
sudo service rsyslog start- LogWatch (Linux): Logwatch é uma ferramenta de análise de logs que gera relatórios diários detalhados com base nos logs do sistema, ajudando a monitorar e relatar atividades suspeitas. Configuração inicial:
sudo apt-get install logwatch
sudo logwatch --output mail --mailto [email protected] --detail high- Visualizador de eventos (Windows): O Visualizador de Eventos do Windows é uma ferramenta integrada que permite visualizar e analisar eventos do sistema, como erros, avisos e informações, útil para monitorar atividades e diagnosticar problemas. Acesso:
eventvwr.mscComo proteger suas informações ao utilizar o comando HISTORY com Data e Hora
Usar o comando history para rastrear ações no terminal pode expor informações sensíveis, como senhas ou comandos críticos. Aqui estão algumas dicas para proteger suas informações:
- Evite Salvar Senhas no Histórico: Nunca insira senhas diretamente no terminal, pois elas serão registradas no histórico. Use variáveis de ambiente ou ferramentas como o
ssh-agentpara gerenciar autenticações seguras. - Limpe o Histórico Regularmente: Para remover comandos sensíveis do histórico:
history -d <número do comando>- Para limpar todo o histórico:
history -c- Atualize o arquivo de histórico:
history -w- Restringir o acesso ao histórico:
- Defina permissões restritas no arquivo de histórico para evitar que outros usuários acessem:
chmod 600 ~/.bash_history- Usar comandos temporários:
- Use o comando
unsetpara remover variáveis sensíveis após seu uso:
- Use o comando
unset HISTFILE- Configuração avançada de segurança:
- Para garantir que certos comandos não sejam salvos no histórico, adicione uma linha ao seu
.bashrcou.bash_profile:
- Para garantir que certos comandos não sejam salvos no histórico, adicione uma linha ao seu
export HISTIGNORE="&:ls:[bf]g:exit"Conclusão
O comandohistory com data e hora é uma ferramenta essencial para a administração de sistemas, permitindo um controle detalhado sobre os comandos executados no terminal. Sua configuração é simples e pode ser feita em sistemas Linux, macOS e Windows (via WSL ou Git Bash). Além disso, diversas ferramentas alternativas e métodos de proteção garantem a segurança e integridade das informações rastreadas.
Adotar práticas de monitoramento e auditoria eficazes é crucial para qualquer administrador de sistemas ou usuário avançado. Essas práticas não só aumentam a segurança do sistema, mas também facilitam a resolução de problemas e a conformidade com políticas de segurança.