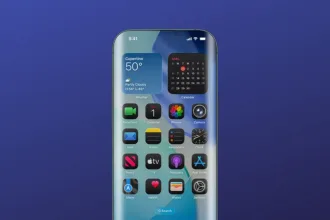Nesse tutorial, vamos ver como instalar Steam e adicionar disco ou partição para salvar jogos modificando o diretório default que fica no disco onde o Steam está instalado.
Steam
Steam é um software de plataforma digital de entretenimento para jogos, aplicativos de programação e comunidade de jogos fornecendo serviço de atualização automática facilitando as correções de segurança e bugs sem precisar do usuário se preocupar com isso.
Criado pela Valve Corporation, foi lançado sua primeira versão em 2003 para o sistema Windows, depois de algum tempo foi portado também para MacOS em 2010, para Mobile em 2012 e para GNU/Linux em 2013.
No entanto, o Steam durante esse tempo veio se aperfeiçoando para a portabilidades de jogos desenvolvidos para determinado sistema. Há desenvolvedores que só lançam para um único sistema, portanto ficando restrito apenas a esse sistema para jogar.
A situação há algum tempo já vem mudando esse cenário com vários jogos portados para múltiplos sistemas e a mais nova, jogos que foi desenvolvido apenas para Windows possa rodar em GNU/Linux ou MacOS com o lançamento do Proton baseado no Wine.
Instalar Steam e adicionar disco ou partição para salvar jogos
Independente do sistema que está instalado o Steam, a configuração vai ser a mesma. Caso não tenha instalado o Steam em seu sistema, instale agora.
Em nosso caso, estamos usando o sistema Debian 9 Stretch 64 bits e para instalação, devemos ter privilégio de root para a execução das etapas abaixo.
1. Instalação do Steam
1.1. Adicionar o contrib e non-free na linha do repositório
É necessário adicionar no arquivo sources.list, no final de cada linha do repositório os nomes contrib e non-free que ficam no diretório /etc/apt. Após adicionados e salvo, deverá ser executado os comandos apt update e apt upgrade para atualizar o sistema com o repositório contrib e non-free ativado.
Exemplo do repositório:
deb http://deb.debian.org/debian/ stable main contrib non-free
deb http://deb.debian.org/debian/ stable-updates main contrib non-free
deb http://deb.debian.org/debian-security stable/updates main contrib non-free
Comando:
apt update && apt upgrade
1.2. Habilitar multi-arquitetura (Mult-arch)
A multi-arquitetura permite que sejam instalados pacotes de bibliotecas de múltiplas arquiteturas na mesma máquina. Portanto, isso é útil de diversas formas. Mas o mais comum é instalar tanto software de 64 quanto 32 bits na mesma máquina e ter as dependências resolvidas corretamente de forma automática.
Assim sendo, vamos adicionar a arquitetura e depois novamente atualizar o repositório.
Comandos:
dpkg --add-architecture i386
apt update
1.3. Instalar o cliente Steam
Agora para instalar o cliente Steam, execute o comando abaixo.
Comando:
apt install steam
Vale lembrar que deverá aceitar a licença para prosseguir com a instalação.
Instale também as bibliotecas OpenGL de 32 bits.
NOTA: Instalar as bibliotecas OpenGL de 32 bits pode desinstalar os controladores de 64 bit que tenha sido instalado anteriormente. É recomendável instalar os drivers gráficos da AMD ou NVIDIA para o seu sistema. A biblioteca OpenGL apropriada instalará junto com esses drivers.
Para Nvidia graphics hardware:
apt install libgl1-nvidia-glx:i386
Para ATI/AMD graphics hardware:
apt install libgl1-fglrx-glx:i386
2. Adicionar disco ou partição para salvar jogos
2.1. Iniciar Steam
Para iniciar o Steam, poderá executar o comando steam via terminal ou abrir o mesmo pelo Menu > Jogos > Steam. Após abrir o Steam, caso não tenha uma conta, poderá criá-la ou já entrar com uma conta previamente criada.




2.2. Configurar idioma
Já com o Steam aberto, mudaremos primeiramente o idioma para Português-Brasil. Vamos no menu Steam > Settings e na janela que abrir, em Interface selecionamos o idioma e OK. Após a mudança deverá ser reiniciado o Steam.

2.3. Configurar armazenamento dos jogos
Agora com o Steam em português, vemos uma instalação de um jogo, o mesmo sendo armazenado no disco local, no diretório default.


Nas imagens acima, o jogo Hacknet está sendo instalado, salvos no diretório default /home/mcnd2/.steam/steam/steamapps/common.
No momento, como o armazenamento fica no disco local, vamos mudar esse diretório para um outro disco ou partição que tenha espaço suficiente para armazenar Gigabytes de jogos instalados e assim não diminuir espaço onde está instalado o sistema operacional.
2.4. Alterar o diretório
Agora no menu Steam > Configurações, na opção Downloads, iremos alterar as pastas de biblioteca, direcionando para um outro local:

No nosso caso, na janela Pastas de biblioteca, direcionamos o download para segunda partição de um segundo disco (sdb2) que está montado em /media/steam.
Na opção Escolha o local da instalação, escolhemos o caminho /media/steam/home/mcnd2/jogos_steam, para instalação de outro jogo que não ficará mais no disco local assim não prejudicando o sistema.


2.5. Configurar falha e permissão de diretório
Caso retorne falha ao adicionar pasta e sem permissão de escrita como vemos nas imagens abaixo, devemos fazer mais algumas configurações para que isso não ocorra.


Vamos novamente na janelas de Configurações e na opção Conta, em Participação beta, Alterar. Na janela de Participação beta alteramos da opção NENHUM – Sair de todos os programas beta para a opção Steam Beta Update e damos OK. Para que a opção surta efeito, devemos reiniciar o Steam.



Após essa mudança, ao iniciar o Steam, automaticamente será feito uma atualização.

Caso o diretório não tenha permissão de escrita para o usuário, execute o comando abaixo no terminal com privilégio de root.
Comando:
chown mcnd2:users jogos_steam/
Observe que deverá trocar o nome mcnd2 para o seu usuário e o nome users para o grupo de seu usuário ou outro de sua preferência.
Agora vamos novamente em Configurações, opção Downloads e na Pastas de biblioteca adicionar a pasta com o caminho absoluto para onde quer salvar os Jogos: /media/steam/home/mcnd2/jogos_steam.


Podemos agora instalar outros jogos indicando o novo diretório de instalação que acabamos de adicionar. Na instalação desse primeiro jogo, nesse novo diretório, será criado automaticamente os diretórios steamapps e common. Dentro deles que será criado os diretórios das novas instalações dos jogos.



Pronto! Steam instalado e adicionado outro diretório onde será instalado novos jogos.
Gostou do tutorial, compartilhe.
Faça parte do nosso grupo no Telegram.
Para receber atualizações de nosso blog, siga-nos no Twitter.
Até a próxima…