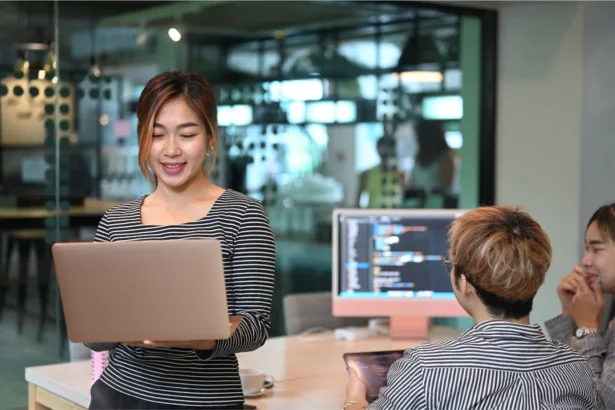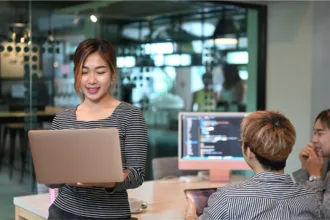Montar e desmontar um dispositivo no Linux é como se tivéssemos que ativar ou desativar ele. Um exemplo clássico, quando espetamos um pendrive e ele abre o seu conteúdo, estamos montando. Por tanto, quando remover estamos desmontando. Fazer isso evita perda de dados, problemas no hardware e outros problemas que podem levar a perda do dispositivo ou das informações ali contidas. Este capítulo é intitulado Montando e desmontando dispositivos no Linux do curso gratuito de Administração de sistemas Linux.
Afinal, quem nunca removeu um pendrive rapidamente, sem desmontar, e teve problemas depois não é? Mas, hoje você vai conhecer os comandos que ajudam você a desmontar ou montar dispositivos no Linux.
Comandos mount e umount no Linux
Se você já instalou alguma distribuição do zero, cujo instalador não é gráfico como o Arch Linux por exemplo já deve ter digitado este comando. Então, vamos para uma breve explicação, os comandos mount e umount, como já falamos, eles servem para montar ou desmontar dispositivos. No entanto, não é todos os dispositivos, por isso vamos conhecer alguns aos quais você pode executar o comando.
Como já vimos anteriormente, em especial no item de sistema de arquivos Linux, o diretório /dev contém todos os arquivos que mapeiam dispositivos. É neste diretório onde constará os dispositivos mais utilizados para montagem.
Vamos dar uma olhada no diretório /dev:
Perceba que existem inúmeros arquivos contendo as informações de cada dispositivo que podemos montar ou desmontar no Linux. No entanto, o mais comuns e mais utilizados são os que vamos abordar neste capítulo.
Geralmente, você poderá ter que usar com frequência para desmontar disco rígido, pendrive ou cdrom. Hoje em dia não usamos mais disquetes, não é mesmo?
Conhecendo os arquivos que mapeiam os dispositivos:
sda – Sempre que você vê-lo já saiba que está ligado diretamente ao disco rígido em sua máquina, ele representa o disco principal, e quando ele tem 4 dígitos, por exemplo sda1 ele se refere ao número da partição. Assim, você deve ter em mente como particiona o seu disco rígido para lembrar quais são as partições. Mas, claro, você pode atribuir rótulos para facilitar. Não existe número máximo ou mínimo para particionamento do seu sda.
sdb – Neste caso, seguindo a lógica perfeita do Linux, note que em primeiro momento tínhamos o sda e agora sdb, observamos que o terceiro algarismo mudou, isso indica que essa máquina possui outro disco ou unidade de armazenamento. Desta forma, sdb pode significar outro disco rígido ou até mesmo um pendrive. E seguindo o exemplo anterior, quando o sdb apresentar 4 dígitos será uma referência, de mesmo modo, as partições. Neste exemplo, seria o sdb1 ou sdb2 e assim por diante.
cdrom – Esse é claro que já diz tudo, é o arquivo responsável pelo seu CD-ROM, isso é, se você ainda usa.
Então, note, sempre que a referência por de três dígitos, estamos lidando com a unidade na totalidade, o disco completo. Mas, quando a referência for de 4 dígitos ou mais, estamos lidando com partições. Assim, fique atento nisto para não ter problemas ao montar ou desmontar discos, quando apenas queria desmontar uma partição.
Utilizando o comando fdisk no Linux
Seguindo o nosso exemplo, vamos usar o bom e velho fdisk. Sim, vamos executar através do terminal. A gente sabe que existem interfaces para o comando, mas a ideia deste tópico é realmente abordar o comando fdisk no Linux pelo terminal.
Executei o comando fdisk -l, ele serve para listar todos os dispositivos ligados e ativos em nosso sistema:
Algo diferente? Não é? Perceba que existe o /dev/loop com vários números. Este arquivos foram criados pelo famoso Snap. Estes arquivos tornam arquivos simples acessíveis como dispositivos de blocos. Você pode ler mais sobre Loop Device se preferir.
Seguindo com as informações do arquivo, note que será exibido ao final do arquivo
Note que eu tenho 1 disco rígido, representado pelo sda e tenho duas partições a sda1 e sda2. Perceba que a saída está devidamente, por assim dizer, legendada. Nas colunas temos o tamanho da partição, representada pelo Início e Fim, o número de setores e o tipo. Então, eu tenho uma partição EFI e outro ext4 com todos os meus arquivos do sistema e da /home. Claro, você pode pensar que sou maluco por deixar todos os meus arquivos pessoais em uma única partição, mas é que hoje em dia eu salvo tudo na nuvem. Logo, não ando mais fatiando tando o meu HD.
Agora eu vou espetar um pendrive para que possamos executar alguns comandos para montar e desmontar dispositivos no Linux:
Perceba que o /dev/sdb apareceu corretamente. Vamos seguir com a leitura das informações. Note que ele exibe o tamanho total do dispositivo que é 28.91 GB, fornece o modelo do pendrive, neste caso o DataTraveler 3.0, setores, tamanho do setor, rótulos e outros dados.
No /dev/sdb1, lembra dos quatro dígitos? Pois bem, eis a partição do nosso sdb, que neste caso é um pendrive. Ele exibe as mesmas informações do sbd só que identifica o sistema de arquivos que é o FAT32 usando desde o Windows 95 para pendrive, por isso você verá W95. O FAT32 ainda é usado com frequência em pendrive para evitar que computadores com sistemas mais antigos, no caso do Windows, tenha problemas para montar um sdb em ext4, por exemplo.
Neste caso, a sintaxe dos comandos para montar e desmontar ficaria da seguinte maneira:
Utilizando o Root pois precisamos enviar as instruções ao Linux Kernel:
mount -t vfat /dev/sdb1 /media/pendriveO comando anterior serve para montar o sdb1, e como ele foi formatado em fat32 eu utilizei o tipo vfat, logo após a montagem ele estará disponível no /media/pendrive. Como ele será disponibilizado no /dev/pendrive caso haja algum arquivo no diretório aonde montamos o nosso pendrive, ele ficará indisponível até que nós venhamos a desmontar nosso amigo.
Seguindo o exemplo do vfat que utilizamos anteriormente, existem outros tipos também. Abaixa confira os mais utilizados:
- vfat – Referência ao Windows, ao FAT 32, ideal para arquivos menos que 4GB.
- ntfs – Referência ao Windows, ao NTFS arquivos maiores que 4GB.
- ext2 – Linux sem journaling (Já vimos isso antes em capítulo anterior).
- ext3 e ext4 – Linux com journaling (Também já vimos isso em capítulo anterior)
- reisefers – Linux com journaling
- iso9660 – Que é nosso conhecido, está ligado ao CD/DVD e as nossas queridas imagens ISOS.
Agora chegou o momento de desmontar. Antes usamos o comando mount para montar, agora vamos usar o comando umount para desmontar. Lembrando que como temos que enviar instruções ao Linux Kernel temos que usar o ROOT:
O comando para desmontar dispositivos no Linux é:
umount dispositivoou se preferir
umount ponto de montagemDe forma particular eu prefiro por dispositivo, isso me dá mais segurança:
umount /dev/sdbE pronto! O dispositivo foi desmontado corretamente! Até o próximo capítulo! Se você quiser ver todos os capítulos do curso, clique AQUI e volte!