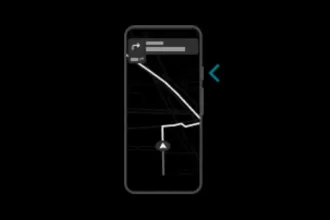Conheça e saiba usar o comando Linux wget. No entanto, para não ficar longo demais separamos uma lista dos comandos mais usados. O comando wget já esta na ativa a muitos anos e uma das funções pelo qual ele ainda é muito usado é a de download.
Mas, a pelo menos 5 anos atrás, o foco dele era recuperar arquivos da World Wide Web (WWW) usando protocolos populares como HTTP, HTTPS e FTP. O utilitário wget é um software livre, e faz parte do projeto GNU. Este utilitário pode ser instalado em qualquer sistema Linux, Windows e MAC OS. Será que você sabia?
Sobre o comando wget no Linux
Wget é uma ferramenta de linha de comando muita usada, mas para alguns desconhecida. O Wget foi projetado de tal forma que ele funciona em qualquer tipo conexões de rede, inclusive as lentas ou instáveis. Wget pode iniciar automaticamente o download onde ele foi parado ou bruscamente interrompido.
Assim, com ele nada de perder dados em caso de problema de rede. Mas claro, isso é apenas uma pequena parte da gigante lista de possibilidades do comando wget. Ele também baixa o arquivo recursivamente. Ele vai continuar tentando até que o arquivo tenha sido recuperado completamente.
Aproveite e conheça 5 sites para baixar arquivos STL para impressoras 3D, e o melhor, todo o conteúdo é gratuito e pronto para impressão. Aprenta também mais comandos Linux. Nó temos um artigo com todos os comandos Linux e A a Z. Mas, se você gosta de comandos diferentes, saiba que temos uma lista com os 10 comandos interessantes e poucos conhecidos do Linux.
Comandos do Wget no Linux
Fazer download utilizando o comando Wget
Para estrear a nossa lista de comandos do Wget, claro, a sua principal função, fazer download de arquivos. No comando abaixo ele vai mostrar o progresso do download, data, hora enquanto o arquivo estiver sendo baixado.
Exemplo de uso do comando Wget para baixar arquivos únicos:
wget http://ftp.gnu.org/gnu/wget/wget2-2.0.0.tar.gz
Como alterar o nome do arquivo enquanto o Wget faz o download
Poucos usuários do comando wget sabem deste comando. No entanto, ele é muito usado, ele é essencial para você que quer fazer o download de um arquivo e ao mesmo tempo renomear. Usando a opção -O (maiúscula), baixa o arquivo com nome de arquivo diferente. Aqui damos o nome do arquivo sempreupdate.zip:
Exemplo de uso do comando Wget -O para baixar o arquivo com nome diferente:
wget -O sempreupdate.tar.gz http://ftp.gnu.org/gnu/wget/wget2-2.0.0.tar.gz
Download de vários arquivos com o comando wget via protocolo http ou ftp
Como este comando do Wget, você pode baixar vários arquivos em simultâneo, ele vai baixar como no exemplo do primeiro comando, ele vai mostrar o progresso, data e hora de cada arquivo.
Exemplo de uso do comando Wget com duas URL’s diferentes e protocolos distintos:
wget sempreupdate.tar.gz http://ftp.gnu.org/gnu/wget/wget2-2.0.0.tar.gz http://ftp.gnu.org/gnu/wget/wget-1.19.4.tar.gz
Baixar arquivos através de URL’s listadas em arquivo de texto
Com este comando, você pode criar um arquivo txt com todos os links de arquivos que você precisa baixar, e baixá-los com a opção -i . Abaixo criamos tmp.txt no diretório wget onde colocamos vários URLs para download.
Exemplo de uso do comando Wget para baixar arquivos via arquivo txt:
wget -i /wget/tmp.txtComando do Wget para continuar o download de onde parou
De forma particular é sem dúvida um dos comandos que mais uso, infelizmente não temos no Brasil conexões estáveis, então para não perder tudo o que já foi baixado eu preferido sempre usar este comando quando vou baixar arquivos via Wget. Para isso, vamos usar o parâmetro -c
Exemplo de uso do comando Wget para continuar arquivos de onde ele parou:
wget -c http://ftp.gnu.org/gnu/wget/wget2-2.0.0.tar.gzComando do Wget para fazer download em segundo plano
Pois é, este comando do Wget é essencial para quem não quer priorizar o download, e como o nome já diz, deixá-lo em segundo plano. Com a opção -b você pode fazer com que o download seja feito em segundo plano os registros são gravados no arquivo /wget/log.txt.
Exemplo de uso do comando Wget para enviar o download para ser executado em segundo plano:
wget -b /wget/log.txt http://ftp.gnu.org/gnu/wget/wget2-2.0.0.tar.gz Comando do Wget para restringir limites de velocidade de download
Para você que não tem uma internet não rápida, você pode usar o Wget para impor limites de velocidade. Com o parâmetro Option -limit-rate = 100k , a velocidade de download é limitado a 100k e os logs serão criados em /wget/log.txt.
Exemplo de uso do comando Wget para por limite na velocidade de download:
wget -c –limit-rate=100k /wget/log.txt http://ftp.gnu.org/gnu/wget/wget2-2.0.0.tar.gzFazer download via FTP ou HTTP com autenticação
Se você precisa fazer download via FTP ou HTTP com o Wget, então saiba que também é possível. Com Opções -http-user = nome de usuário , -http-password = senha & -FTP-user = nome de usuário , -FTP-password = senha , você pode baixar arquivos protegidos por senha via HTTP ou FTP.
Exemplo de uso do comando Wget para fazer download que necessite de autenticação via FTP ou HTTP:
Exemplo para fazer download http com usuário e senha usando o comando wget:
wget –http-user=emanuel –http-password=senha http://releases.ubuntu.com/18.04.2/ubuntu-18.04.2-desktop-amd64.isoExemplo de uso do comando wget para download em ftp com usuário e senha:
wget –ftp-user=sempreupdate –ftp-password=senha ftp.uni-erlangen.de/mirrors/ubuntu-releases/Sobre a lista de comandos essenciais wget no Linux
Com o comando wget as possibilidades são muitas. No entanto, há até quem utilize o comando de download, do primeiro exemplo para baixar páginas inteiras. Mas, muito cuidado, algumas pessoas acabaram em maus lençóis. Como dito lá no começo, aqui está apenas uma lista com as principais sintaxes do comando wget.