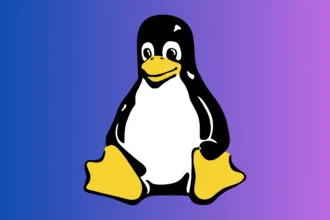Veja nesse post como acessar o Linux remotamente pelo Windows com o PuTTY que é um cliente SSH e telnet, desenvolvido originalmente por Simon Tatham para a plataforma Windows. O PuTTY é um software de código aberto que está disponível com o código-fonte e é desenvolvido e apoiado por um grupo de voluntários.
Você precisará baixar e instalar dois pacotes no Windows. O PuTTY em si que é o cliente SSH e Telnet, o outro PuTTYgen que é um utilitário de geração de chave RSA e DSA.
Navegue pela documentação via web ou se preferir faça o download da mesma.
- Página do conteúdo: Web
- HTML compactado: puttydoc.zip
- Texto simples: puttydoc.txt
Para saber mais do projeto, acesse sua página gitweb.
Separamos alguns artigos já que você interessou sobre como acessar o Linux pelo Windows!
- Como instalar o PuTTY no Ubuntu – Um cliente Telnet e SSH
- Como acessar o Ubuntu Linux via SSH a partir do Windows
Como acessar o Linux remotamente no Windows com o PuTTY
1. Download do PuTTY e PuTTYgen para Windows
Como já informado acima, vamos baixar os dois arquivos para ser instalado no sistema Windows. Lembrando que no momento do desenvolvimento desse post o PuTTY esta na versão 0.76, lançado em 2021.
Download PuTTY para Windows
Download PuTTYgen para Windows
PuTTYgen 32-bit
PuTTYgen 64-bit

2. Usando o PuTTY para acessar o Linux
Para acessar o host Linux sem ser por uma chave de autenticação, basta saber o IP, usuário e senha do host para estabelecer a conexão. Abra o PuTTY e insira o IP do host e clique em Open.
Você pode criar uma sessão e salvá-la para os próximos acessos, dependendo da necessidade de cada um. Com uma sessão salva, basta selecioná-la, depois clique no botão Load e em seguida Open.

Fácil não! Logo, para se ter mais segurança, vamos ver a seguir como se autenticar por uma chave.
3. Usando o PuTTYgen com o Linux
Para acessar o host Linux com autenticação por uma chave, devemos ter um par de chaves (privada e pública) a ser gerado com o PuTTYgen. Abra o PuTTYgen e clique em Generate.

Na próxima janela que abrir, para gerar a chave, movimente o cursor do mouse na parte vazia abaixo da barra de carregamento até concluí-la e gerar a chave.

Agora salve a chave pública e privada. Para a chave privada, clique no botão Save private key, será perguntado se quer proteger com senha, em nosso caso não, de um nome para a chave com extensão ppk e escolha onde será salvo a mesma. Faça o mesmo procedimento para salvar a chave pública em Save public key.



Feche o PuTTYgen e abra o PuTTY. Carregue a chave privada que foi gerada com o PuTTYgen no perfil do PuTTY em Category > Connection > SSH e escolha Auth. Na sessão Authentication parameters, clique em Browser e escolha o caminho da chave privada.

Após, em Category > Session insira o IP do host e de um nome para a sessão e salve a mesma.

4. Configurando o host Linux
Para ter acesso ao host Linux, vamos inserir a chave pública que foi criado com o PuTTYgen e inserir no host Linux no arquivo ‘~/.ssh/authorized_keys’ em uma única linha começando com ssh-rsa. Fica ao seu critério como será feito essa cópia da chave, enviando por e-mail, armazenando em cloud ou salvando em um disco removível para transportá-la.


Caso ainda não tenha configurado o acesso SSH, faça os passos a seguir para alteração de permissão e configuração.
chmod 700 ~/.sshchmod 600 ~/.ssh/authorized_keyschown $USER:$USER ~/.ssh -RPor fim, edite a linha do arquivo /etc/ssh/sshd_config descomente e deixe como essa:
AuthorizedKeysFile %h/.ssh/authorized_keyssudo service ssh restart5. Acessando o Linux remotamente no Windows com o PuTTY
Após a configuração feita no host Linux, vamos no Windows abrir o PuTTY, selecionar a sessão que foi salva anteriormente e click botão Load, em seguida click no botão Open.

Insira o nome do usuário do host e pronto, não será solicitado senha. A autenticação é feita pelo par de chaves e o terminal do PuTTY carregado.

Pronto! Vimos como acessar o Linux remotamente no Windows com o PuTTY e esse é apenas um modo de acesso tendo outros meios, para isso leia a documentação.
Caso tenha alguma dúvida, entre em nosso grupo no Telegram e compartilhe.